Tuesday, July 18, 2006
포토샵] 물결무늬 유리창 필터로 모자이크 효과 내기: Glass Filter
며칠 전에 NHK의 시사 프로그램을 보고 있는데, 화면의 일부분이 모자이크가 되어 가려져 있었습니다. 저는 방송 화면에 모자이크가 되어 있으면 눈이 어지럽기 때문에 싫어하는 편입니다. 그런데 요즘 NHK에서는 물결무늬 유리창처럼 보기 좋게 모자이크를 하더군요.
그러고 보니, 포토샵에도 물결무늬 유리창 효과를 내는 필터가 있고 그것으로 모자이크를 할 수 있었습니다.
(포토샵 7.0을 기준으로 설명)

원본 사진
0) 사진을 포토샵으로 불러옴
1) 올가미 툴 Lasso Tool 같은 선택 도구를 사용해, 모자이크 또는 물결무늬 효과를 줄, 선택 영역을 만듦
2) 포토샵 메뉴: Select (선택) > Feather (선택 영역 테두리 부드럽게 하기) 를 선택한 후, Feather Radius 를 50픽셀쯤 지정
3) 포토샵 상단의 풀다운 메뉴에서, Filter (필터) > Distort (왜곡) > Glass (유리) 로, Glass 필터를 선택
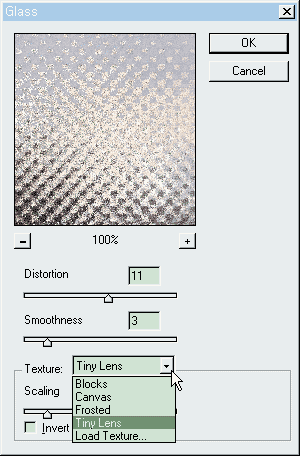
4) 필터 설정창 밑부분의 Texture (문양) 라는 곳에서 어떤 무늬로 유리창을 일그러뜨릴지 결정해야 합니다.
아래의 그림들은 좌측 부분만 선택 영역으로 잡아 효과를 주었습니다.
Texture 를 Tiny Lens 로 선택한 것입니다. 시정(詩情)으로 가득찬 화면이 되었습니다.

Texture 를 Blocks 로 선택한 것입니다. 커다란 사각형 무늬가 찍혀 청량감이 있습니다. 얼음을 통해서 들여다보는 듯한 느낌도 납니다.

그런데 Blocks 무늬는 옵션에 따라 상당히 다른 느낌이 납니다. 위의 사진은 아래의 옵션을 사용한 것입니다.
Distotion: 7
Smoothness: 1
Texture: Block
Scaling: 60%
Invert: 체크
서리가 낀 듯한 효과입니다.

관련 게시물: ▶▶ [포토샵 강좌] 무지개 빛으로 보기 좋게 모자이크 하기
그러고 보니, 포토샵에도 물결무늬 유리창 효과를 내는 필터가 있고 그것으로 모자이크를 할 수 있었습니다.
(포토샵 7.0을 기준으로 설명)

원본 사진
0) 사진을 포토샵으로 불러옴
1) 올가미 툴 Lasso Tool 같은 선택 도구를 사용해, 모자이크 또는 물결무늬 효과를 줄, 선택 영역을 만듦
2) 포토샵 메뉴: Select (선택) > Feather (선택 영역 테두리 부드럽게 하기) 를 선택한 후, Feather Radius 를 50픽셀쯤 지정
3) 포토샵 상단의 풀다운 메뉴에서, Filter (필터) > Distort (왜곡) > Glass (유리) 로, Glass 필터를 선택
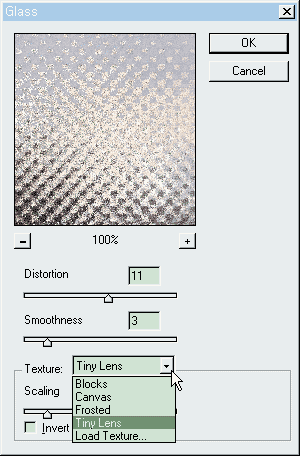
4) 필터 설정창 밑부분의 Texture (문양) 라는 곳에서 어떤 무늬로 유리창을 일그러뜨릴지 결정해야 합니다.
아래의 그림들은 좌측 부분만 선택 영역으로 잡아 효과를 주었습니다.
Glass : Tiny Lens
Texture 를 Tiny Lens 로 선택한 것입니다. 시정(詩情)으로 가득찬 화면이 되었습니다.

Glass : Blocks
Texture 를 Blocks 로 선택한 것입니다. 커다란 사각형 무늬가 찍혀 청량감이 있습니다. 얼음을 통해서 들여다보는 듯한 느낌도 납니다.

그런데 Blocks 무늬는 옵션에 따라 상당히 다른 느낌이 납니다. 위의 사진은 아래의 옵션을 사용한 것입니다.
Distotion: 7
Smoothness: 1
Texture: Block
Scaling: 60%
Invert: 체크
Glass : Frosted
서리가 낀 듯한 효과입니다.

관련 게시물: ▶▶ [포토샵 강좌] 무지개 빛으로 보기 좋게 모자이크 하기
tag: photoshop
포토샵 | Adobe Photoshop


<< Home