Sunday, December 10, 2006
3ds Max/맥스] 텍스트 수정/편집 하는 법, 글자 오브젝트 고치기; Text Object Edit
* 우선, 글자 오브젝트를 선택합니다. 키보드의 q (큐) 키를 누른 후, 텍스트 오브젝트를 마우스로 클릭하든지, 드래그하면 선택됩니다. 문자 오브젝트가 하얀 색으로 변해야 선택된 것입니다.
* 아래 그림의 위쪽에서, 파란색 화살표가 가리키는 "Modify 탭"을 클릭합니다. 뭔가를 수정하고 변형시키려면 "Modify 탭"을 클릭하면 수정 메뉴가 나옵니다.
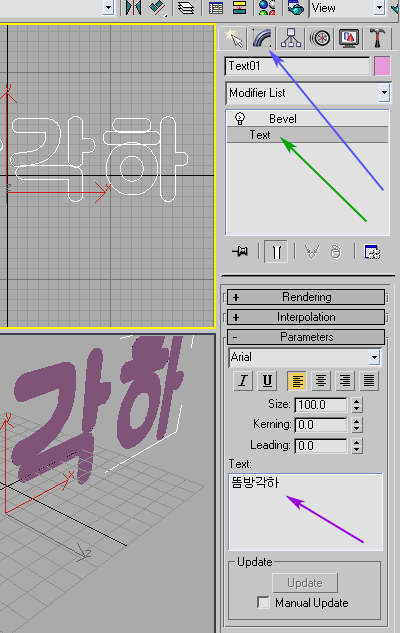
* 녹색 화살표가 가리키는 Text 라는 곳이 "텍스트 오브젝트 원본"입니다. 이곳을 클릭하여 선택합니다. (Bevel 이란 곳은 Modifier 인데, 원본을 변형시키는 일종의 필터입니다.)
* 그러면, 그림의 맨 밑에 있는 보라색 화살표가 가리키는 곳이 나옵니다. 여기서 일반 문서 편집기처럼 텍스트를 편집하고 수정할 수 있습니다.
* 편집이 끝났으면, 화면의 아무곳이나 다른 곳을 클릭하면 편집을 종료할 수 있습니다.
그런데 "Text" 라는 곳을 클릭하면 다음과 같은 경고 대화상자가 나올 수 있습니다:
"Text" 위에 겹쳐져 있는 modifier(변형자/수정자)가 밑의 오브젝트의 모양에 의지하고 있기에, 밑의 원본 오브젝트를 수정하면 이상한 결과가 나올 수 있다는 메시지입니다.
원본 오브젝트를 수정했을 때, 최종적인 결과도 자연스럽게 수정되는 경우도 있고
아니면 뒤죽박죽되는 경우도 있습니다. (이때는 Ctrl+Z 키로도 취소가 잘 되지 않습니다.)
이때는 우선 "Hold/Yes"를 선택하여, "현재 상태를 통째로 임시 기억해 둔 후 실행"해 보는 것이 좋습니다.
만약 결과가 마음에 들지 않으면, Ctrl+Alt+F 키로써, 다시 원상태로 돌릴 수 있습니다.
* 아래 그림의 위쪽에서, 파란색 화살표가 가리키는 "Modify 탭"을 클릭합니다. 뭔가를 수정하고 변형시키려면 "Modify 탭"을 클릭하면 수정 메뉴가 나옵니다.
3ds Max/맥스: 텍스트 편집 화면
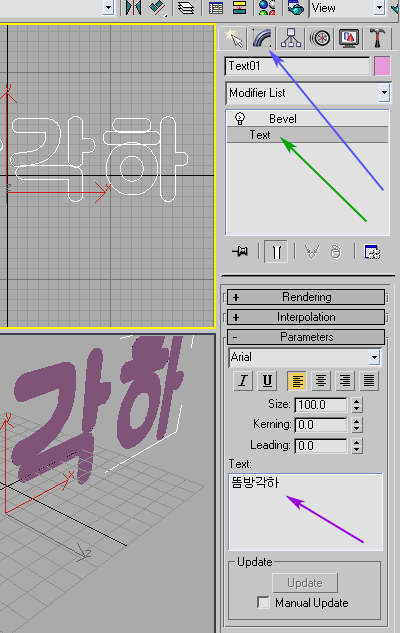
* 녹색 화살표가 가리키는 Text 라는 곳이 "텍스트 오브젝트 원본"입니다. 이곳을 클릭하여 선택합니다. (Bevel 이란 곳은 Modifier 인데, 원본을 변형시키는 일종의 필터입니다.)
* 그러면, 그림의 맨 밑에 있는 보라색 화살표가 가리키는 곳이 나옵니다. 여기서 일반 문서 편집기처럼 텍스트를 편집하고 수정할 수 있습니다.
* 편집이 끝났으면, 화면의 아무곳이나 다른 곳을 클릭하면 편집을 종료할 수 있습니다.
그런데 "Text" 라는 곳을 클릭하면 다음과 같은 경고 대화상자가 나올 수 있습니다:
A modifier exists in the stack that depends on topology.
Changing parameters may have undesirable effects.
The dependent modifier is: Mesh Select
Are you sure you want to continue?
<Hold/Yes> <Yes> <No>
Changing parameters may have undesirable effects.
The dependent modifier is: Mesh Select
Are you sure you want to continue?
<Hold/Yes> <Yes> <No>
"Text" 위에 겹쳐져 있는 modifier(변형자/수정자)가 밑의 오브젝트의 모양에 의지하고 있기에, 밑의 원본 오브젝트를 수정하면 이상한 결과가 나올 수 있다는 메시지입니다.
원본 오브젝트를 수정했을 때, 최종적인 결과도 자연스럽게 수정되는 경우도 있고
아니면 뒤죽박죽되는 경우도 있습니다. (이때는 Ctrl+Z 키로도 취소가 잘 되지 않습니다.)
이때는 우선 "Hold/Yes"를 선택하여, "현재 상태를 통째로 임시 기억해 둔 후 실행"해 보는 것이 좋습니다.
만약 결과가 마음에 들지 않으면, Ctrl+Alt+F 키로써, 다시 원상태로 돌릴 수 있습니다.
tag: 3dsmax
3ds Max | 맥스 | 멘탈레이 | mental ray | 3D 그래픽


<< Home