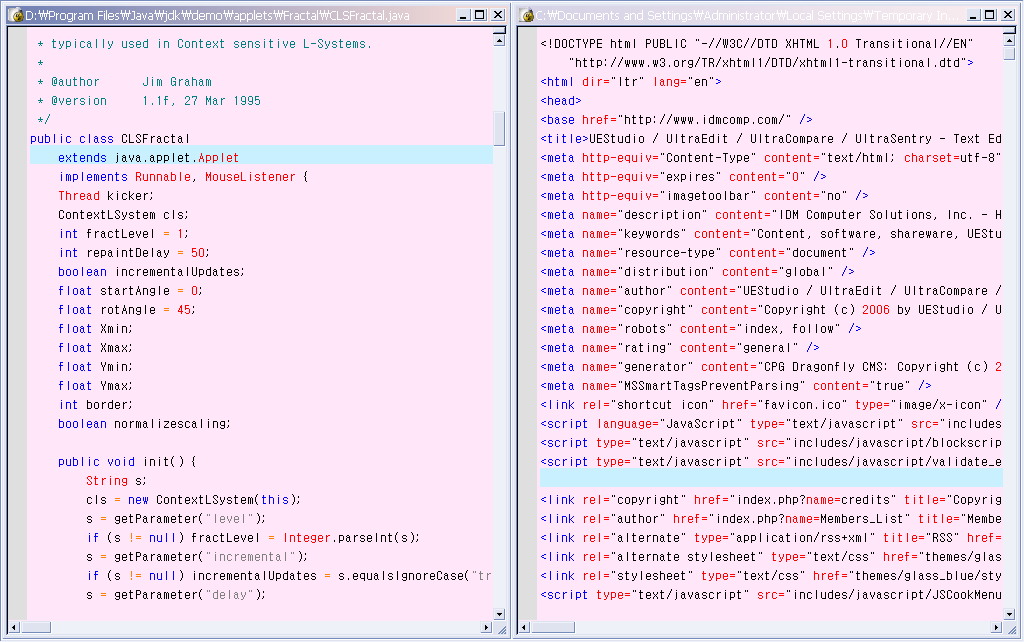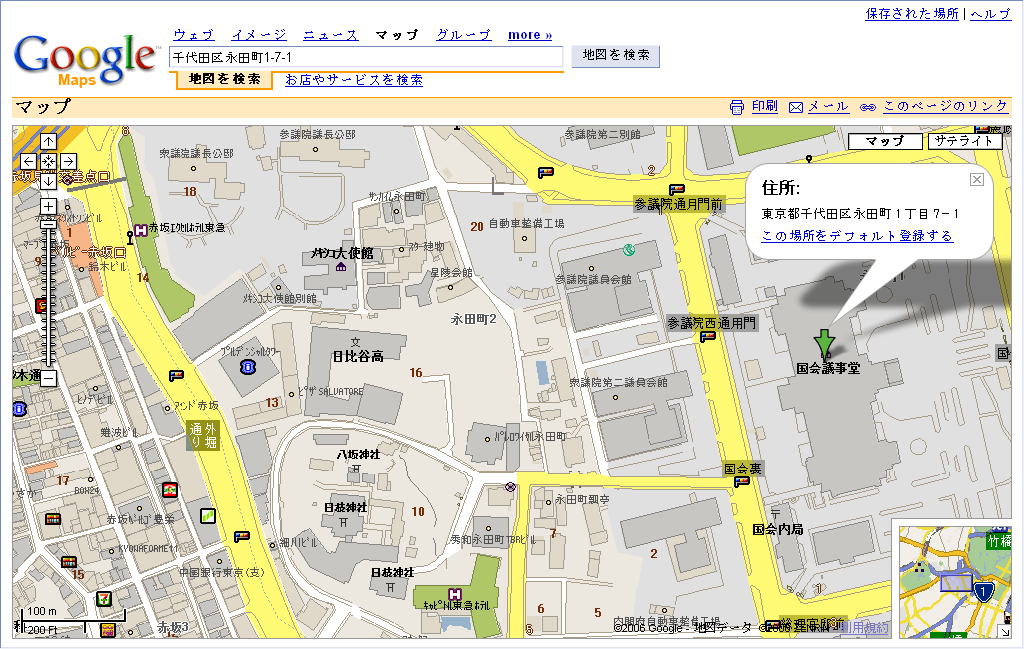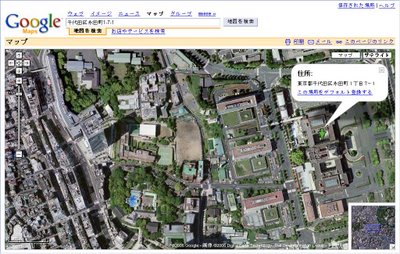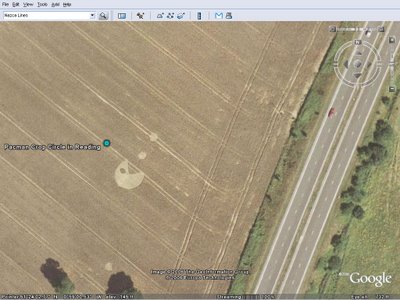vim 6.x 버전의 가장 마지막은 6.4입니다. 오랫동안 6.3이 쓰이다가 6.4가 나온 지 얼마 되지 않아서, 곧 7.0이 나왔습니다.
지금 이 글을 쓰고 있는 현재(2006-08-30) 가장 최신의 vim버전은 7.0입니다.
Vim 7의 새로운 기능들 (어설픈 번역임-_-;)
* Spell checking support for about 50 languages
스펠링 검사 기능이 추가. 각 50개 언어 별로, 그러나 한국어 등의 동아시아 언어는 포함되지 않을 것입니다.
* Intelligent completion for C, HTML, Ruby, Python, PHP, etc.
각종 프로그래밍 언어의 "자동 완성" 기능이 더욱 지능적으로 작동
* Tab pages, each containing multiple windows
탭 페이지에, 여러 개의 편집창을 포함시킬 수 있음. 울트라에디트의 탭 기능 같은 것인지 불분명함 -_-?
* Undo branches: never accidentally lose text again
취소(Undo) 기능이 향상. 6.x 이하 버전에서는 언두 버퍼가 단순했는데 이제는 언두 버퍼가 여러 갈래로 되어 좀더 지능적인 듯. 그래서 실수로 텍스트를 잃어버리는 일도 줄어들 듯하다고 함.
* Vim script supports Lists and Dictionaries (similar to Python)
스크립트 언어인 파이썬에 있는 일부 문법을 Vim스크립트에서 쓸 수 있음. 제가 파이썬 문법을 잘 모르지만, Dictionaries 라는 것은 펄의 해쉬에 해당하는 것 같습니다. 아무튼 Vim스크립트가 더 강력해졌다는 의미임.
* Vim script profiling
???
* Improved Unicode support
유니코드 지원이 강화됨. vim 6.x의 유니코드 지원은 좀 불완전했음.
* Highlighting of cursor line, cursor column and matching braces
현재 커서가 위치한 줄을 다른 색깔로 표현하여 강조하는 기능. 서로 짝이 맞는 {} 등의 괄호에 색깔을 표시하여 알아보기 쉽게 강조하는 기능.
* Translated manual pages support.
번역된 매뉴얼 지원
* Internal grep; works on all platforms, searches compressed files
원래 vim 에서 grep을 사용하려면 외부의 grep을 불러서 썼습니다. 윈도우에서는 grep이 없기 때문에 findstr 등으로 대체해야 했는데 그러면 호환성에 문제가 생겼습니다. 이제 vim7에는 grep이 내장되어 있기에, 어떤 운영체제에서나 동일하게 사용할 수 있습니다. 또한 압축된 파일 속의 문자열까지 찾을 수 있다고 합니다. (참고로,
Cygwin(시그윈)을 설치하면 윈도우에서도 grep 등의 유닉스 명령어를 모두 쓸 수 있음)
* Browsing remote directories, zip and tar archives
네트워크 상의 다른 컴퓨터의 디렉토리와 압축 파일들 속에서, 원하는 파일을 살펴볼 수 있는 것 같습니다.
* Printing multi-byte text
한글이나 한자처럼 다중 바이트 문자를 프린터로 인쇄할 수 있음.
제가 아직 vim 7을 제대로 사용해 보지 못했습니다. Cygwin(시그윈)의 vim 7을 윈도우에 설치해 보았는데 너무 버그가 많아서 사용이 불가능했습니다. 그래서 지금도
Vim 6.4를 사용중입니다.
지금 vim 7을 다운로드받는 것은 비추입니다. 적어도 vim 7.1 쯤은 되어야 실용성이 있을 듯합니다. 사실 빔 6.3 이나 6.4 에도 이런저런 버그가 많더군요.
▶▶ Vim / Gvim 에디터 다운로드, 설치법 - 윈도우(Windows)용
tag: editor
텍스트 에디터 | 문서 편집기 | Text Editor
tag: linux
리눅스 Linux | 유닉스 Unix | 시그윈 Cygwin