Monday, October 15, 2007
엑셀 시트 사진 찍는 법, 카메라 아이콘 추가 방법; Excel Camera Icon
엑셀에는 선택된 엑셀 시트 일부를 그림 형식으로 만드는 기능이 있습니다. 카메라 아이콘을 추가하면 됩니다. 기본적으로는 카메라 아이콘이 없습니다. 사용자 지정으로 추가해야 엑셀 시트 내에서 사진을 찍을 수 있습니다. 엑셀2003버전의 경우, 엑셀 상단 메뉴에서
도구 > 사용자 지정
을 선택하면 아래 그림과 같이 "사용자 지정" 대화상자가 나옵니다.
클릭하면확대
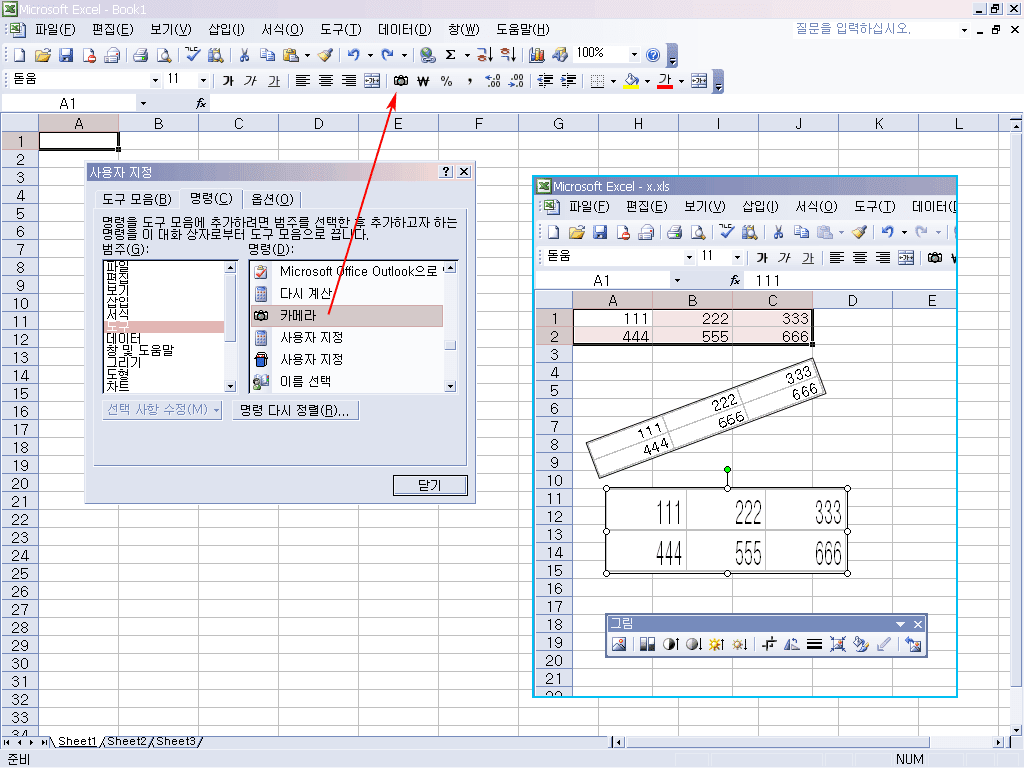
엑셀 시트 내에서 사진 찍기 아이콘 넣는 법
* (위의 그림에서 왼쪽 그림 설명) "명령" 탭을 클릭하고, 왼쪽 목록에서 "도구"를 선택하고, 우측 목록에서 "카메라"를 선택합니다.
* 이제 카메라 아이콘을 마우스로 끌어당겨서 엑셀 상단 메뉴의 아이콘바로 끌어다 놓습니다. 빨간 화살표가 가리키는 곳입니다.
* 그러면 위의 그림처럼 엑셀 툴바에 카메라 아이콘이 추가됩니다.
* (위의 오른쪽 그림 설명) 이제 엑셀 내에서 사진을 찍고 싶은 부분을 선택 영역으로 잡고, 카메라 아이콘을 클릭한 후, 시트를 다시 클릭하면 됩니다. 그러면 선택했던 부분이 별도의 그림으로 시트에 나타납니다. 글자가 아닌 그림이기에 셀의 확대 축소도 되고 각도 비틀기도 됩니다. 복잡한 표를 그릴 때 쓸 수 있는 기능입니다.
그렇지만 엑셀 시트의 내용을 그대로 캡처하여 인터넷에 올린다든지 출판한다든지 할 때에는 "캡처(갈무리)"를 하면 엑셀 시트를 그래픽 파일로 쉽게 저장할 수 있습니다: ▶▶ 컴퓨터 화면 저장(캡처;갈무리)하는 법은? 모니터 화면을 파일로 저장하는 방법은? - Screen Capture
도구 > 사용자 지정
을 선택하면 아래 그림과 같이 "사용자 지정" 대화상자가 나옵니다.
클릭하면확대
엑셀 시트 내에서 사진 찍기 아이콘 넣는 법
* (위의 그림에서 왼쪽 그림 설명) "명령" 탭을 클릭하고, 왼쪽 목록에서 "도구"를 선택하고, 우측 목록에서 "카메라"를 선택합니다.
* 이제 카메라 아이콘을 마우스로 끌어당겨서 엑셀 상단 메뉴의 아이콘바로 끌어다 놓습니다. 빨간 화살표가 가리키는 곳입니다.
* 그러면 위의 그림처럼 엑셀 툴바에 카메라 아이콘이 추가됩니다.
* (위의 오른쪽 그림 설명) 이제 엑셀 내에서 사진을 찍고 싶은 부분을 선택 영역으로 잡고, 카메라 아이콘을 클릭한 후, 시트를 다시 클릭하면 됩니다. 그러면 선택했던 부분이 별도의 그림으로 시트에 나타납니다. 글자가 아닌 그림이기에 셀의 확대 축소도 되고 각도 비틀기도 됩니다. 복잡한 표를 그릴 때 쓸 수 있는 기능입니다.
그렇지만 엑셀 시트의 내용을 그대로 캡처하여 인터넷에 올린다든지 출판한다든지 할 때에는 "캡처(갈무리)"를 하면 엑셀 시트를 그래픽 파일로 쉽게 저장할 수 있습니다: ▶▶ 컴퓨터 화면 저장(캡처;갈무리)하는 법은? 모니터 화면을 파일로 저장하는 방법은? - Screen Capture
tag: office
엑셀 Excel | 워드 Word | VBA 매크로 | 오피스


<< Home