Friday, March 07, 2008
포토샵 약도 그리기, 도형으로 다이어그램 그리는 법; Photoshop Diagram Map
포토샵으로 간단한 약도 그리기, 다이어그램 그리기 방법입니다. 포토샵은 원래 사진 편집 프로그램이기에, 약도 그리기 기능이라고 할 수 있는 것은 별로 없습니다. 최소한의 도형 그리기 기능으로 그려야 합니다. 약도를 전문적으로 그려야 한다면 포토샵보다는 "어도비 일러스트레이터(Adobe Illustrator)" 같은 프로그램이 좋습니다.
아래 그림의 왼쪽에 보면 "사각형 아이콘"이 있고, 그것을 클릭하면
* Rectangle Tool (직사각형 그리기 도구, Shift키를 누르며 그리면 정사각형)
* Rounded Rectangle Tool (모서리가 둥근 사각형 그리기 도구)
* Ellipse Tool (타원형 그리기 도구, Shift키를 누르며 그리면 "원")
* Polygon Tool (다각형 그리기 도구)
* Line Tool (직선과 화살표 그리기 도구, Shift키를 누르며 그리면, 45도 90도 각도로 반듯한 직선)
* Custom Shape Tool (사용자 정의 도형 그리기 도구, 말풍선 등)
등의 메뉴가 펼쳐집니다. 이것을 이용하면 약도를 쉽게 그릴 수 있습니다.
우선 사각형 그리기 툴인 Rectangle Tool 을 선택하여, 차도, 골목길, 건물 등을 그려줍니다. 포토샵 화면 우측의 swatches 라는 곳에서 색깔을 선택할 수 있습니다.
클릭하면확대
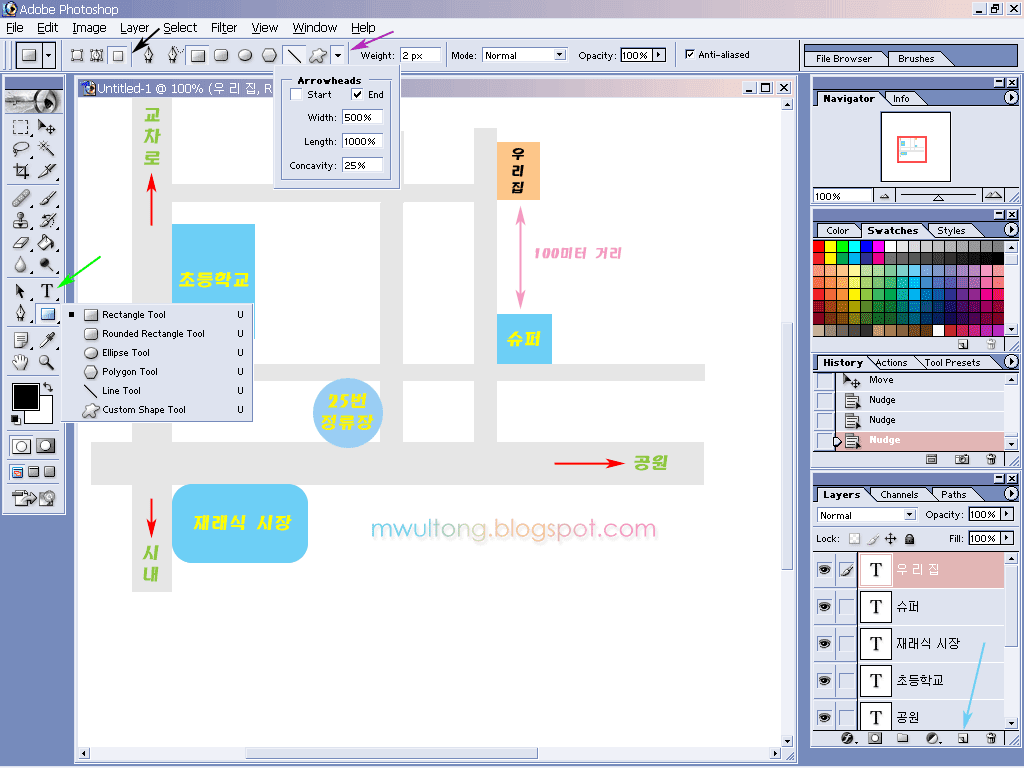
(※ 키보드의 Shift키를 누르며, 위의 그림을 클릭하면 새창으로 뜹니다.)
포토샵에서 약도 그리기 방법
만약 사각형이 잘 그려지지 않고, 이상한 테두리가 생긴다면, 위의 그림의 맨 위의 검은 화살표가 가리키는 아이콘을 클릭해 주면 됩니다. 이 아이콘을 선택하지 않으면, 도형을 펜툴로 조정할 수 있는 상태가 되는데, 펜툴을 사용하면 더 정교하고 화려한 약도를 그릴 수 있지만, 펜툴 사용법이 좀 복잡하기에 여기서는 생략합니다. 참고: ▶▶ [포토샵 강좌] 만화에 나오는 말풍선 그리기: Speech Balloon - Photoshop
화살표를 그릴 때에는, Line Tool 을 선택하여 그리면 됩니다. Line Tool 을 선택한 상태에서, 위의 그림 위쪽의 보라색 화살표가 가리키는 곳을 클릭하면 Arrowheads (화살촉) 라는 도구 상자가 나옵니다. "End"라는 곳에 체크하면 화살표를 그릴 수 있습니다. "Start"까지 체크하면 양쪽 화살표가 그려지고, 둘다 OFF 하면 화살촉 없이 그냥 직선이 그려집니다. Weight 라는 곳에서 직선의 굵기를 지정할 수 있습니다.
위의 그림의 좌측의 초록색 화살표가 가리키는 T라는 아이콘을 클릭하면 "초등학교" "재래식 시장" 등의 글자를 써 넣을 수 있습니다. 만약 글자가 잘 써지지 않는다면, 위의 그림, 맨 오른쪽 아래 구석의 파란 화살표가 가리키는 아이콘을 클릭하여 "새 레이어"를 만든 후, 다시 시도해 봅니다.
약도가 완성되었으면, 포토샵 상단 풀다운 메뉴에서
File (파일) > Save for Web (인터넷용으로 저장)
을 선택한 후, 되도록 PNG 등의 형식으로 하드에 저장합니다. 사진이 아닌 그림을 JPG 형식으로 저장하면 화질이 나빠지고 파일 용량만 커지게 됩니다.
아래 그림의 왼쪽에 보면 "사각형 아이콘"이 있고, 그것을 클릭하면
* Rectangle Tool (직사각형 그리기 도구, Shift키를 누르며 그리면 정사각형)
* Rounded Rectangle Tool (모서리가 둥근 사각형 그리기 도구)
* Ellipse Tool (타원형 그리기 도구, Shift키를 누르며 그리면 "원")
* Polygon Tool (다각형 그리기 도구)
* Line Tool (직선과 화살표 그리기 도구, Shift키를 누르며 그리면, 45도 90도 각도로 반듯한 직선)
* Custom Shape Tool (사용자 정의 도형 그리기 도구, 말풍선 등)
등의 메뉴가 펼쳐집니다. 이것을 이용하면 약도를 쉽게 그릴 수 있습니다.
우선 사각형 그리기 툴인 Rectangle Tool 을 선택하여, 차도, 골목길, 건물 등을 그려줍니다. 포토샵 화면 우측의 swatches 라는 곳에서 색깔을 선택할 수 있습니다.
클릭하면확대
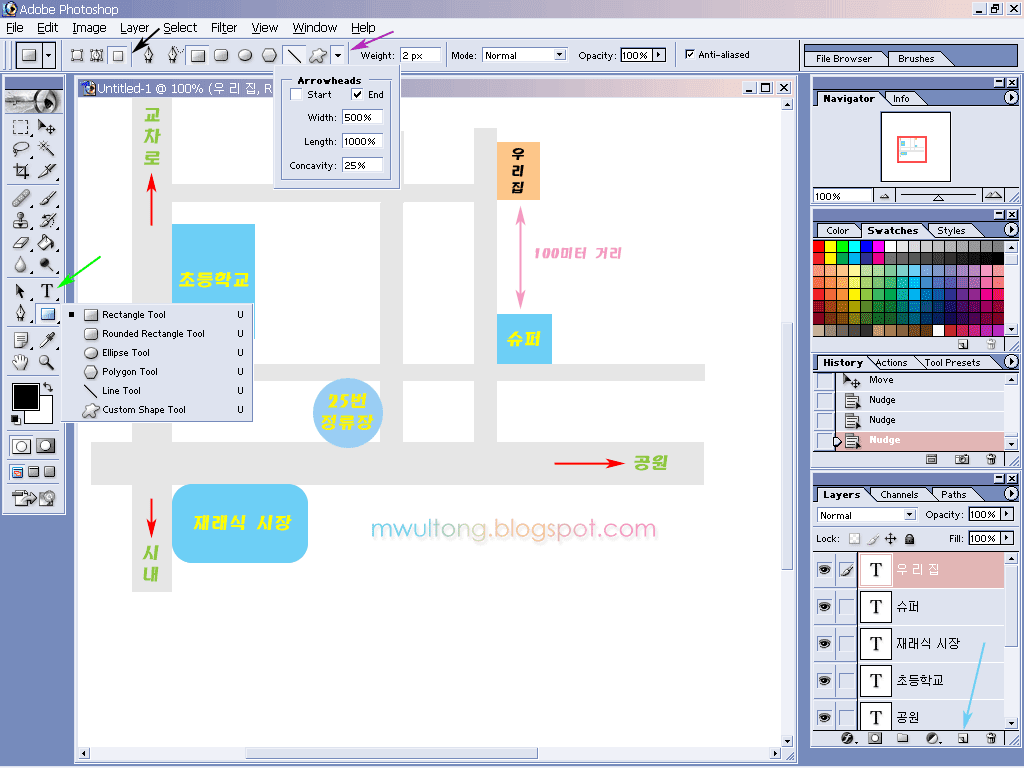
(※ 키보드의 Shift키를 누르며, 위의 그림을 클릭하면 새창으로 뜹니다.)
포토샵에서 약도 그리기 방법
만약 사각형이 잘 그려지지 않고, 이상한 테두리가 생긴다면, 위의 그림의 맨 위의 검은 화살표가 가리키는 아이콘을 클릭해 주면 됩니다. 이 아이콘을 선택하지 않으면, 도형을 펜툴로 조정할 수 있는 상태가 되는데, 펜툴을 사용하면 더 정교하고 화려한 약도를 그릴 수 있지만, 펜툴 사용법이 좀 복잡하기에 여기서는 생략합니다. 참고: ▶▶ [포토샵 강좌] 만화에 나오는 말풍선 그리기: Speech Balloon - Photoshop
화살표를 그릴 때에는, Line Tool 을 선택하여 그리면 됩니다. Line Tool 을 선택한 상태에서, 위의 그림 위쪽의 보라색 화살표가 가리키는 곳을 클릭하면 Arrowheads (화살촉) 라는 도구 상자가 나옵니다. "End"라는 곳에 체크하면 화살표를 그릴 수 있습니다. "Start"까지 체크하면 양쪽 화살표가 그려지고, 둘다 OFF 하면 화살촉 없이 그냥 직선이 그려집니다. Weight 라는 곳에서 직선의 굵기를 지정할 수 있습니다.
위의 그림의 좌측의 초록색 화살표가 가리키는 T라는 아이콘을 클릭하면 "초등학교" "재래식 시장" 등의 글자를 써 넣을 수 있습니다. 만약 글자가 잘 써지지 않는다면, 위의 그림, 맨 오른쪽 아래 구석의 파란 화살표가 가리키는 아이콘을 클릭하여 "새 레이어"를 만든 후, 다시 시도해 봅니다.
약도가 완성되었으면, 포토샵 상단 풀다운 메뉴에서
File (파일) > Save for Web (인터넷용으로 저장)
을 선택한 후, 되도록 PNG 등의 형식으로 하드에 저장합니다. 사진이 아닌 그림을 JPG 형식으로 저장하면 화질이 나빠지고 파일 용량만 커지게 됩니다.
tag: photoshop
포토샵 | Adobe Photoshop


<< Home