Thursday, June 15, 2006
3ds Max 기초] 3DS 맥스로 곡선/직선 그리는 방법: Bezier Curve / Line
3D 그래픽 소프트웨어인 '3ds Max'에 대한 게시물입니다.
클릭하면확대
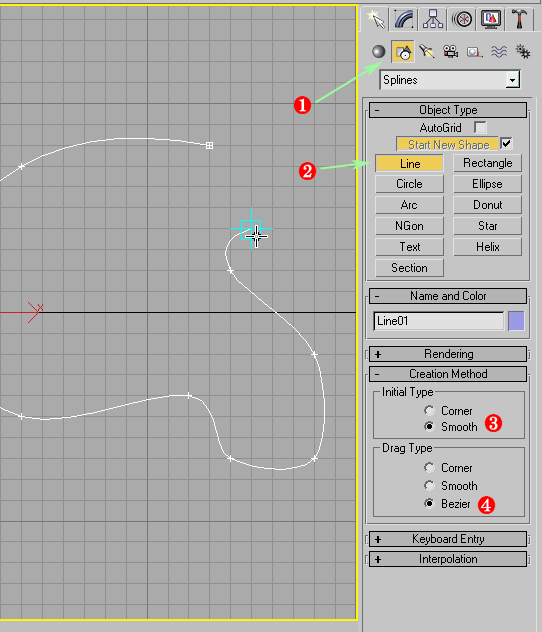
곡선 그리기: 클릭하면 확대
* 위의 그림에서 (1)번 Shapes 아이콘을 선택합니다. 각종 2차원 도형을 그리는 툴입니다.
* (2)번 Line 을 선택합니다. 직선과 곡선을 그리는 툴입니다.
* (3)번 Initial Type / Smooth 를 선택합니다. Initial Type 이란, 선의 시작점이 '꺾은 선'일지 '부드럽게 시작되는 곡선'일지 정하는 곳입니다.
* (4)번 Drag Type / Bezier 를 선택합니다. 이미 선택되어 있을 것입니다. Drag Type 이란, 마우스 버튼을 누른 채 움직여 선을 그릴 때 직선을 그릴지 곡선을 그릴지 선택하는 곳입니다.
그럼 이제 맥스 뷰포트에 마우스로 선을 그리면 됩니다.
그냥 마우스로 여기저기를 클릭하거나 드래그하면 곡선이 그려집니다.
마우스 오른쪽 버튼을 누르면 선 그리기가 완료됩니다.
클릭하면확대
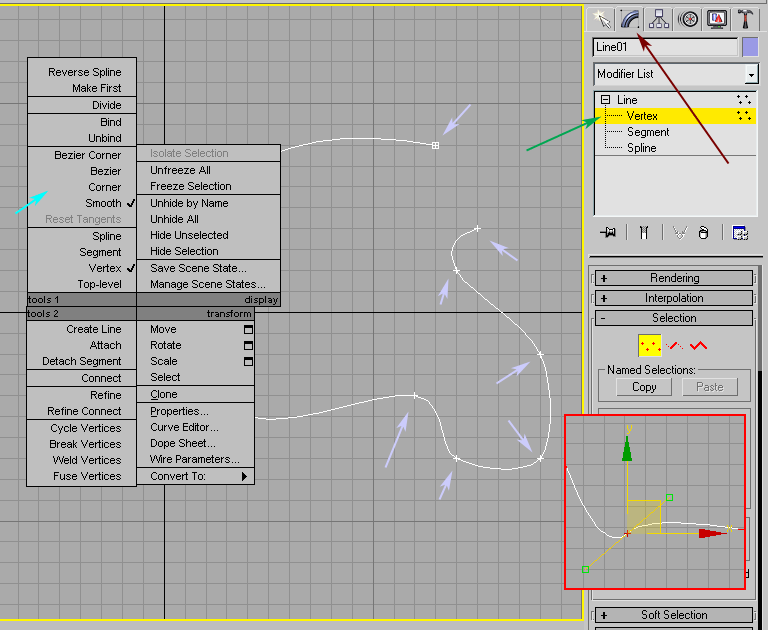
곡선 다듬기: 클릭하면 확대
곡선을 그린 후에는 곡선을 다듬어 줍니다.
* 위의 그림 맨 우측의 갈색 화살표가 가리키는 Modify 탭을 클릭합니다. 오브젝트를 변형하거나 조정하거나 다듬는 곳입니다.
* + Line 이라고 되어 있는 곳을 클릭하면, Line 이 펼쳐지며, 녹색 화살표가 가리키고 있는 Vertex 라는 곳이 나옵니다. Vertex 라는 곳을 클릭합니다. 그러면 곡선의 Vertex(꼭지점)들이 보일 것입니다. Vertex 는, 지금 그림에서 연보라색 화살표들이 가리키는 하얀 + 기호들입니다. 그 하얀 + 기호들 중의 하나를 마우스 오른쪽 버튼으로 클릭하면 그림의 좌측처럼 메뉴가 나옵니다. 하늘색 화살표가 가리키고 있는 곳에 Bezier Corner, Bezier, Corner, Smooth 등의 옵션이 있는데, 각 꼭지점들의 특성을 여기에서 변경해 줄 수 있습니다. 그러면 곡선의 모양이 달라집니다.
* 이동 툴로, 꼭지점들을 이동시켜서 곡선의 모양을 다듬을 수 있습니다. 베지어(Bezier) 곡선일 경우에는, 꼭지점에서, 녹색 사각형이 달린 손잡이 2개가 나옵니다. 손잡이를 이동 툴로 이동시켜서 곡선을 변형시킬 수 있습니다.
위의 그림 맨 우측 아래에 보면 빨간 사각형으로 된 곳이 있습니다. (실제 맥스에는 이런 화면이 없고, 제가 합성한 것입니다. 이 블로그에 FTP가 없어서 작은 그림들을 많이 올리기가 힘듭니다. 그래서, 그냥 그림들을 합쳤습니다.)
빨간 사각형 구역 안에 있는 꼭지점이 베지어 곡선 (Bezier) 으로 된 것입니다. 그래서 지금 곡률을 조정할 수 있는 손잡이가 있습니다. 아주 작은 녹색 사각형 2개가 그것입니다.
만약 이 꼭지점이 Smooth 로 되어 있다면 손잡이가 없습니다. 그런 차이가 있습니다.
그리고 노란 반투명 사각형을 이동 툴로 움직이면 꼭지점의 위치를 조정할 수 있습니다.
첫번째 그림의 Initial Type 과 Drag Type 을 모두 Corner 로 해놓고, 마우스로 여기저기 클릭하면 직선들이 그어집니다.
Initial Type 만 Corner 로 바꾸어도 되지만, 이때는 마우스를 드래그하면 곡선이 그려지게 됩니다.
곡선 그리기
클릭하면확대
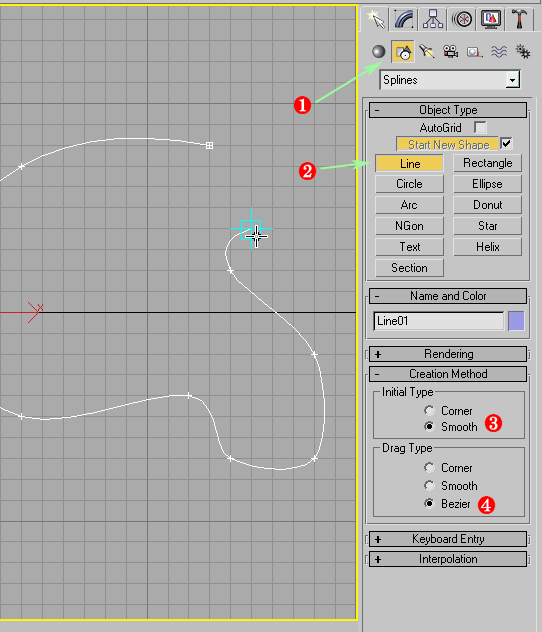
곡선 그리기: 클릭하면 확대
* 위의 그림에서 (1)번 Shapes 아이콘을 선택합니다. 각종 2차원 도형을 그리는 툴입니다.
* (2)번 Line 을 선택합니다. 직선과 곡선을 그리는 툴입니다.
* (3)번 Initial Type / Smooth 를 선택합니다. Initial Type 이란, 선의 시작점이 '꺾은 선'일지 '부드럽게 시작되는 곡선'일지 정하는 곳입니다.
* (4)번 Drag Type / Bezier 를 선택합니다. 이미 선택되어 있을 것입니다. Drag Type 이란, 마우스 버튼을 누른 채 움직여 선을 그릴 때 직선을 그릴지 곡선을 그릴지 선택하는 곳입니다.
그럼 이제 맥스 뷰포트에 마우스로 선을 그리면 됩니다.
그냥 마우스로 여기저기를 클릭하거나 드래그하면 곡선이 그려집니다.
마우스 오른쪽 버튼을 누르면 선 그리기가 완료됩니다.
클릭하면확대
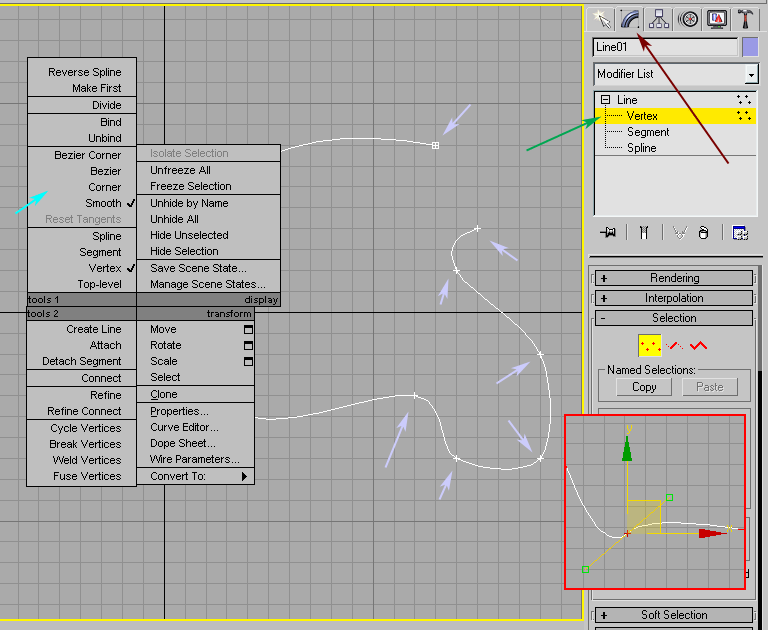
곡선 다듬기: 클릭하면 확대
곡선을 그린 후에는 곡선을 다듬어 줍니다.
* 위의 그림 맨 우측의 갈색 화살표가 가리키는 Modify 탭을 클릭합니다. 오브젝트를 변형하거나 조정하거나 다듬는 곳입니다.
* + Line 이라고 되어 있는 곳을 클릭하면, Line 이 펼쳐지며, 녹색 화살표가 가리키고 있는 Vertex 라는 곳이 나옵니다. Vertex 라는 곳을 클릭합니다. 그러면 곡선의 Vertex(꼭지점)들이 보일 것입니다. Vertex 는, 지금 그림에서 연보라색 화살표들이 가리키는 하얀 + 기호들입니다. 그 하얀 + 기호들 중의 하나를 마우스 오른쪽 버튼으로 클릭하면 그림의 좌측처럼 메뉴가 나옵니다. 하늘색 화살표가 가리키고 있는 곳에 Bezier Corner, Bezier, Corner, Smooth 등의 옵션이 있는데, 각 꼭지점들의 특성을 여기에서 변경해 줄 수 있습니다. 그러면 곡선의 모양이 달라집니다.
* 이동 툴로, 꼭지점들을 이동시켜서 곡선의 모양을 다듬을 수 있습니다. 베지어(Bezier) 곡선일 경우에는, 꼭지점에서, 녹색 사각형이 달린 손잡이 2개가 나옵니다. 손잡이를 이동 툴로 이동시켜서 곡선을 변형시킬 수 있습니다.
Bezier 와 Smooth 의 차이점
위의 그림 맨 우측 아래에 보면 빨간 사각형으로 된 곳이 있습니다. (실제 맥스에는 이런 화면이 없고, 제가 합성한 것입니다. 이 블로그에 FTP가 없어서 작은 그림들을 많이 올리기가 힘듭니다. 그래서, 그냥 그림들을 합쳤습니다.)
빨간 사각형 구역 안에 있는 꼭지점이 베지어 곡선 (Bezier) 으로 된 것입니다. 그래서 지금 곡률을 조정할 수 있는 손잡이가 있습니다. 아주 작은 녹색 사각형 2개가 그것입니다.
만약 이 꼭지점이 Smooth 로 되어 있다면 손잡이가 없습니다. 그런 차이가 있습니다.
그리고 노란 반투명 사각형을 이동 툴로 움직이면 꼭지점의 위치를 조정할 수 있습니다.
직선 그리기
첫번째 그림의 Initial Type 과 Drag Type 을 모두 Corner 로 해놓고, 마우스로 여기저기 클릭하면 직선들이 그어집니다.
Initial Type 만 Corner 로 바꾸어도 되지만, 이때는 마우스를 드래그하면 곡선이 그려지게 됩니다.
tag: 3dsmax
3ds Max | 맥스 | 멘탈레이 | mental ray | 3D 그래픽


<< Home