Thursday, June 08, 2006
포토샵 기초 강좌] 화살표 그리기; Arrowheads
(포토샵 7.0을 기준으로 설명)
포토샵으로 프리젠테이션을 작성할 때 화살표가 많이 필요합니다. 파워포인트 같은 데 있는, 화살표 그리기는 매끄럽게 그려지지 않더군요.
포토샵에는 화살표를 쉽게 그리는 도구가 내장되어 있는데, Line Tool (선 그리기 도구) 로 화살표를 그릴 수 있습니다.
* 우선, 그림과 같이 툴바에서 Line Tool 을 선택하고 다시 그 안에 있는 Line Tool 을 또 선택해 줍니다.
* (3)번 동그라미가 붙은 아이콘을 누릅니다.
* (4)번 동그라미 우측의 Weight 에서 선의 굵기를 지정합니다. 지금 하늘색 화살표와 빨간색 화살표는 2px 로, 녹색 화살표는 4px 로, 황색 화살표는 8px 로 그려진 상태입니다. px 는 픽셀을 의미합니다.
이제 마우스로 드래그하면 화살표가 그려질 것입니다. 화살표가 마음에 들지 않으면 Ctrl+Z 키로 취소(Undo)한 후 다시 그리면 됩니다.
중요:
화살표를 정확한 수직/수평으로 그리기 위해서는, Shift 키를 누르면서 마우스로 선을 그려 줍니다.
화살표의 위치를 나중에 자유로이 조정하고 싶을 때에는, 레이어를 하나 만든 후 그 레이어에 화살표를 그리고, Move Tool 로 그 레이어를 이동하면 화살표의 위치도 쉽게 이동됩니다.
만약 (1)번 동그라미의 아이콘을 선택하면, 비트맵이 아닌 벡터로 그려집니다. 그래서 Pen Tool 로 화살표를 변형시킬 수 있습니다. (2)번도 비슷합니다. 다만 색이 채워지지 않고 윤곽만 벡터로 그려집니다. (3)번은 그냥 비트맵으로 그리는 것인데, 이것이 가장 무난할 것입니다.
(4)번 동그라미 밑의 버튼을 누르면, 화살촉의 모양을 조정할 수 있습니다. Start라고 되어 있는 곳을 체크하면, 화살촉이 양쪽에 생깁니다. 이것으로 위의 그림의 황색 화살표처럼, '양방향 화살표'를 그릴 수 있습니다. 나머지 옵션들은 화살촉을 일그러뜨리는 것인데, 기본값으로 놔두는 것이 좋더군요.
가장 우측의 Anti-aliased 에 체크되어 있어야만 화살표가 매끄럽게 그려집니다. 이것을 끄면 화살표가 거칠게 그려지게 됩니다. 특별한 이유가 없는 이상, 항상 체크를 해 두는 것이 좋습니다. (단, 그림이 256색 모드 즉 Indexed Color 일 때는 켜지지 않는데 이때는 그림을 RGB모드로 변경한 후 작업하면 됩니다.)
여담: 어지간한 그래픽 프로그램이나 사무용 프로그램에는, 다 화살표 그리기 기능이 있지만 포토샵처럼 매끈하게 그려지지는 않았습니다.
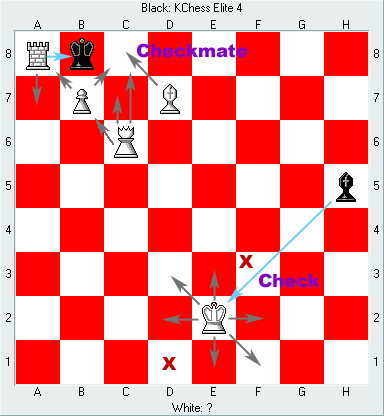
이것은 제가 체스 기초 규칙 강좌에서 사용하기 위해 만든 그림인데, 위의 방법으로 화살표를 그려 넣었습니다.
포토샵으로 프리젠테이션을 작성할 때 화살표가 많이 필요합니다. 파워포인트 같은 데 있는, 화살표 그리기는 매끄럽게 그려지지 않더군요.
포토샵에는 화살표를 쉽게 그리는 도구가 내장되어 있는데, Line Tool (선 그리기 도구) 로 화살표를 그릴 수 있습니다.
* 우선, 그림과 같이 툴바에서 Line Tool 을 선택하고 다시 그 안에 있는 Line Tool 을 또 선택해 줍니다.
* (3)번 동그라미가 붙은 아이콘을 누릅니다.
* (4)번 동그라미 우측의 Weight 에서 선의 굵기를 지정합니다. 지금 하늘색 화살표와 빨간색 화살표는 2px 로, 녹색 화살표는 4px 로, 황색 화살표는 8px 로 그려진 상태입니다. px 는 픽셀을 의미합니다.
이제 마우스로 드래그하면 화살표가 그려질 것입니다. 화살표가 마음에 들지 않으면 Ctrl+Z 키로 취소(Undo)한 후 다시 그리면 됩니다.
중요:
화살표를 정확한 수직/수평으로 그리기 위해서는, Shift 키를 누르면서 마우스로 선을 그려 줍니다.
화살표의 위치를 나중에 자유로이 조정하고 싶을 때에는, 레이어를 하나 만든 후 그 레이어에 화살표를 그리고, Move Tool 로 그 레이어를 이동하면 화살표의 위치도 쉽게 이동됩니다.
만약 (1)번 동그라미의 아이콘을 선택하면, 비트맵이 아닌 벡터로 그려집니다. 그래서 Pen Tool 로 화살표를 변형시킬 수 있습니다. (2)번도 비슷합니다. 다만 색이 채워지지 않고 윤곽만 벡터로 그려집니다. (3)번은 그냥 비트맵으로 그리는 것인데, 이것이 가장 무난할 것입니다.
(4)번 동그라미 밑의 버튼을 누르면, 화살촉의 모양을 조정할 수 있습니다. Start라고 되어 있는 곳을 체크하면, 화살촉이 양쪽에 생깁니다. 이것으로 위의 그림의 황색 화살표처럼, '양방향 화살표'를 그릴 수 있습니다. 나머지 옵션들은 화살촉을 일그러뜨리는 것인데, 기본값으로 놔두는 것이 좋더군요.
가장 우측의 Anti-aliased 에 체크되어 있어야만 화살표가 매끄럽게 그려집니다. 이것을 끄면 화살표가 거칠게 그려지게 됩니다. 특별한 이유가 없는 이상, 항상 체크를 해 두는 것이 좋습니다. (단, 그림이 256색 모드 즉 Indexed Color 일 때는 켜지지 않는데 이때는 그림을 RGB모드로 변경한 후 작업하면 됩니다.)
여담: 어지간한 그래픽 프로그램이나 사무용 프로그램에는, 다 화살표 그리기 기능이 있지만 포토샵처럼 매끈하게 그려지지는 않았습니다.
화살표 그리기 예제:
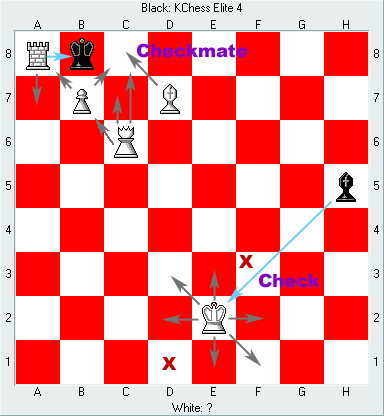
이것은 제가 체스 기초 규칙 강좌에서 사용하기 위해 만든 그림인데, 위의 방법으로 화살표를 그려 넣었습니다.
tag: photoshop
포토샵 | Adobe Photoshop
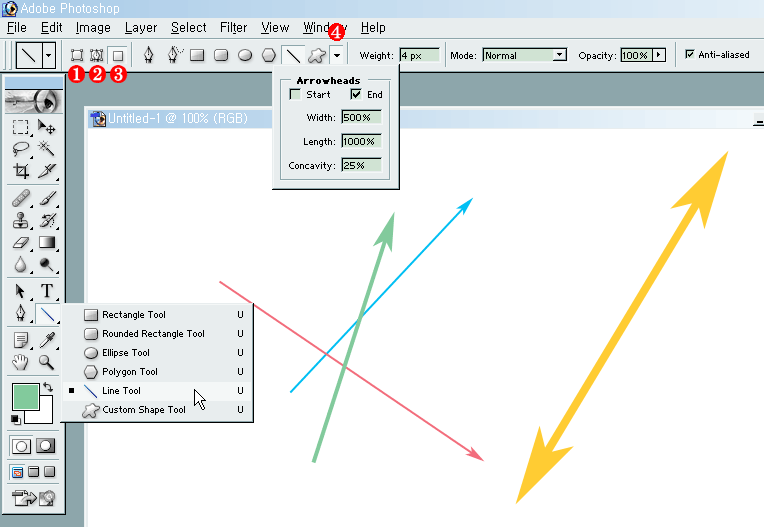


<< Home