Monday, January 08, 2007
포토샵] 그림/사진에 테두리 만들기, 이미지 테두리; Add Image Border
사진의 상하좌우, 네 변에 일정한 굵기의 테두리를 쉽게 만들어 붙이는 방법입니다.
* JPG 등의 사진/그림 파일을 포토샵으로 불러옵니다.
* 포토샵 상단의 풀다운 메뉴에서
Image (이미지) > Canvas Size (캔버스 크기)
를 선택하여, "Canvas Size" 대화상자를 엽니다. 또는 그림 제목줄을 마우스 우측 버튼으로 클릭하여 Canvas Size 를 선택합니다.
* "Canvas Size" 대화상자의, Relative (상대적 크기)란 곳에 체크합니다.
* 크기 단위를 pixels (픽셀 단위) 로 지정합니다.
* 그런 후, Width (가로 길이) 에 10을 지정하고, Height (세로 길이)에 10을 지정합니다. 테두리의 굵기가 10픽셀(화소)이라는 뜻인데, 실제로는 4정도가 적당합니다. 여기서는 이해를 쉽게 하기 위해 더 굵게 지정했습니다. 그런 후, OK 버튼을 누릅니다. 한글판 포토샵에서는 "OK" 버튼이 "승인"이라고 되어 있는 것 같더군요.
* 이제 사진/그림 주위에 하얀 테두리가 생겼을 것입니다. 테두리의 하얀 색은, 포토샵의 현재 지정된 "배경색" 색깔입니다.
예를 들어, 배경색을 빨간색으로 지정하면, 사진의 상하좌우에 빨간 테두리가 생깁니다.
아래 그림은 배경색을 하늘색으로 지정한 상태에서, 이미지에 하늘색 테두리를 만들어 준 것입니다.
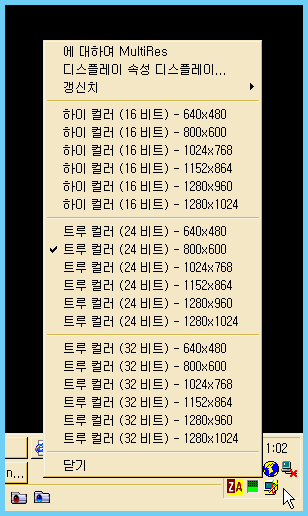
배경색 지정 방법: ▶▶ 포토샵] 전경색 배경색 선택/반전(위치 바꾸기) 아이콘; Photoshop Foreground Background Color
* JPG 등의 사진/그림 파일을 포토샵으로 불러옵니다.
* 포토샵 상단의 풀다운 메뉴에서
Image (이미지) > Canvas Size (캔버스 크기)
를 선택하여, "Canvas Size" 대화상자를 엽니다. 또는 그림 제목줄을 마우스 우측 버튼으로 클릭하여 Canvas Size 를 선택합니다.
* "Canvas Size" 대화상자의, Relative (상대적 크기)란 곳에 체크합니다.
* 크기 단위를 pixels (픽셀 단위) 로 지정합니다.
* 그런 후, Width (가로 길이) 에 10을 지정하고, Height (세로 길이)에 10을 지정합니다. 테두리의 굵기가 10픽셀(화소)이라는 뜻인데, 실제로는 4정도가 적당합니다. 여기서는 이해를 쉽게 하기 위해 더 굵게 지정했습니다. 그런 후, OK 버튼을 누릅니다. 한글판 포토샵에서는 "OK" 버튼이 "승인"이라고 되어 있는 것 같더군요.
* 이제 사진/그림 주위에 하얀 테두리가 생겼을 것입니다. 테두리의 하얀 색은, 포토샵의 현재 지정된 "배경색" 색깔입니다.
예를 들어, 배경색을 빨간색으로 지정하면, 사진의 상하좌우에 빨간 테두리가 생깁니다.
아래 그림은 배경색을 하늘색으로 지정한 상태에서, 이미지에 하늘색 테두리를 만들어 준 것입니다.
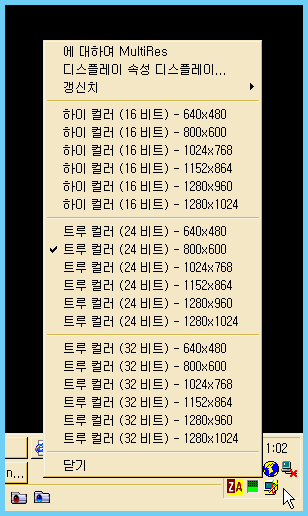
배경색 지정 방법: ▶▶ 포토샵] 전경색 배경색 선택/반전(위치 바꾸기) 아이콘; Photoshop Foreground Background Color
tag: photoshop
포토샵 | Adobe Photoshop


<< Home