Saturday, January 14, 2006
포토샵 강좌] 60년대 컬러 인쇄물 효과 내기
60년대나 70년대의 컬러 사진 인쇄를 보면 무척 조악하다. 4색 분해 판들의 위치가 정확히 맞지 않고 서로 어긋나서 피사체의 테두리에 마치 무지개가 낀 것처럼 되어 있다. 지금도, 오래된 성냥갑이나 문구류 등에서 발견할 수 있다. 그런데 그것에서 묘한 향수를 느끼는 분도 있을 것이다.
필자가 몇 년 전에, 포토샵(Adobe Photoshop)으로 사진의 채널들을 움직여 본 결과 거의 같은 효과를 만들어 낼 수 있었다. 다음과 같은 간단한 방법이다.

원본 사진
(1) 적당한 사진을 골라 포토샵으로 불러온 후, "Image/Mode/CMYK Color"로 바꾸어 준다. jpg가 아닌 psd의 경우, 레이어가 여러 개 있을 때는 "Flatten" 할 것인지 물어보는데, 이때 Flatten 하여 레이어를 하나로 합쳐야 한다.
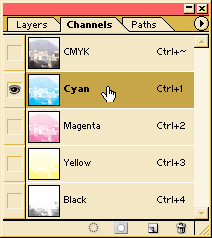
포토샵의 채널 팔레트
(2) "Channels" 팔레트(일반적으로 포토샵 화면의 맨 우측 하단에 위치)로 가서, 마우스로 우선 Cyan(시안;하늘색) 채널을 선택한다.
채널을 선택했으면, 툴바에서 Move Tool 을 선택한다. (포토샵 7에서는 핫키가 "v"다.) 그런 후, 키보드의 '우측 화살표 키'를 4번 누른다.
(3) CMYK 채널을 누르면 모든 채널이 화면에 표시되는데, Cyan 채널만 움직여 주었어도 사진이 상당히 변화되었다는 것을 알 수가 있다.
(4) Magenta(마젠타;분홍색) 채널을 선택한다. 이번에는 키보드의 '좌측 화살표 키'를 2번 누른다. 그런 후 '위쪽 화살표 키'를 1번 누른다. Yellow 채널을 선택한 후 '아래쪽 화살표 키'를 6번 누른다. Black 채널은 움직이지 않아도 된다.
(5) 다시 CMYK 채널을 눌러, 모든 채널을 표시한다.
(6) History 팔레트로 간 후에 팔레트 아래에 있는 카메라 아이콘(Create new snapshot)을 눌러 현재 작업의 스냅샷을 찍어둔다. 마우스 커서로, 원본 스냅샷과 현재의 스냅샷(Snapshot 1)을 번갈아 선택하여 비교 검토한다.

결과물
이리하여 효과가 완성되었다. "시대의 우울"이 느껴지시는지... 물론 화살표 키를 어떤 방향으로 몇 번 누르느냐는 중요하지 않고, 개인의 취향에 달린 일이다.
주의: CMYK 모드의 사진을 JPG 포맷으로 저장(Save)하면 웹브라우저에서 보이지 않는 등 여러가지 문제가 생긴다. 그러므로 RGB 모드로 바꾼 후 저장하거나 "File/Save For Web" 메뉴를 사용해 저장한다. 인쇄용으로 쓸 사진이라면 CMYK 모드의 PSD로 저장하는 것이 가장 이상적이다. (PSD는 포토샵의 기본 포맷이다.) 단, 이 경우 파일의 용량이 크게 늘어난다.
(이 강좌는 윈도용 포토샵 7을 기준으로 한 것임.)
필자가 몇 년 전에, 포토샵(Adobe Photoshop)으로 사진의 채널들을 움직여 본 결과 거의 같은 효과를 만들어 낼 수 있었다. 다음과 같은 간단한 방법이다.

원본 사진
(1) 적당한 사진을 골라 포토샵으로 불러온 후, "Image/Mode/CMYK Color"로 바꾸어 준다. jpg가 아닌 psd의 경우, 레이어가 여러 개 있을 때는 "Flatten" 할 것인지 물어보는데, 이때 Flatten 하여 레이어를 하나로 합쳐야 한다.
사진(.jpg)을 포토샵으로 불러오면 99.999%가 RGB 모드로 열린다. 즉 빛의 삼원색으로 되어 있다. 여기서는 인쇄물 효과를 내는 것이 목적이므로 CMYK 모드로 변환하면 보다 사실적인 결과를 얻을 수 있다. 즉 색의 삼원색으로 변환해 주는데, 실제 인쇄에서는 색의 삼원색 외에 검정색 채널이 하나 추가된다.
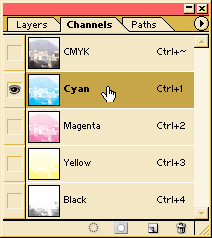
포토샵의 채널 팔레트
(2) "Channels" 팔레트(일반적으로 포토샵 화면의 맨 우측 하단에 위치)로 가서, 마우스로 우선 Cyan(시안;하늘색) 채널을 선택한다.
"Edit/Preferences/Display & Cursors/Display/Color Channels in Color"을 켜면, 위의 그림과 같이 채널 아이콘들이 컬러로 표시되고, 작업 중인 사진도 채널의 색으로 나타나는데, 그냥 흑백으로 보는 편이 더 정확하다. 이 강좌에서는 이해가 쉽도록 채널 아이콘들을 컬러로 표시했다.
채널을 선택했으면, 툴바에서 Move Tool 을 선택한다. (포토샵 7에서는 핫키가 "v"다.) 그런 후, 키보드의 '우측 화살표 키'를 4번 누른다.
(3) CMYK 채널을 누르면 모든 채널이 화면에 표시되는데, Cyan 채널만 움직여 주었어도 사진이 상당히 변화되었다는 것을 알 수가 있다.
(4) Magenta(마젠타;분홍색) 채널을 선택한다. 이번에는 키보드의 '좌측 화살표 키'를 2번 누른다. 그런 후 '위쪽 화살표 키'를 1번 누른다. Yellow 채널을 선택한 후 '아래쪽 화살표 키'를 6번 누른다. Black 채널은 움직이지 않아도 된다.
(5) 다시 CMYK 채널을 눌러, 모든 채널을 표시한다.
(6) History 팔레트로 간 후에 팔레트 아래에 있는 카메라 아이콘(Create new snapshot)을 눌러 현재 작업의 스냅샷을 찍어둔다. 마우스 커서로, 원본 스냅샷과 현재의 스냅샷(Snapshot 1)을 번갈아 선택하여 비교 검토한다.

결과물
이리하여 효과가 완성되었다. "시대의 우울"이 느껴지시는지... 물론 화살표 키를 어떤 방향으로 몇 번 누르느냐는 중요하지 않고, 개인의 취향에 달린 일이다.
주의: CMYK 모드의 사진을 JPG 포맷으로 저장(Save)하면 웹브라우저에서 보이지 않는 등 여러가지 문제가 생긴다. 그러므로 RGB 모드로 바꾼 후 저장하거나 "File/Save For Web" 메뉴를 사용해 저장한다. 인쇄용으로 쓸 사진이라면 CMYK 모드의 PSD로 저장하는 것이 가장 이상적이다. (PSD는 포토샵의 기본 포맷이다.) 단, 이 경우 파일의 용량이 크게 늘어난다.
(이 강좌는 윈도용 포토샵 7을 기준으로 한 것임.)
tag: photoshop
포토샵 | Adobe Photoshop


옛날 딱지치기 하던 분위기가 나네요..\
(∩_∩)
<< Home