Wednesday, January 03, 2007
Excel/엑셀] 문자열 찾기(Find)/바꾸기, 동시에 모두 검색, 문자 한꺼번에 치환(Replace) 방법
엑셀에서 문자열 찾기/바꾸기를 하려면, Ctrl+F 키를 누르면 됩니다. 다른 프로그램에서도 대부분 Ctrl+F로 문자열 찾기를 할 수 있습니다. 키보드의 Ctrl키를 누르면서 F키를 누르는 것입니다. 그러면 다음과 같은 대화상자가 나옵니다.
(1)번 그림에서, 찾을 내용이라는 입력칸에, 찾을 문자열을 넣고, "다음 찾기" 버튼을 누르거나, Enter(엔터)키를 치면 됩니다. 위의 그림의 (1)번 그림에서는 지금 엑셀 문서에서 aaa 라는 문자열을 찾고 있습니다. 찾는 문자열이 아예 없으면 "일치하는 데이터가 없습니다" 라고 나오지만, 문자열을 하나 발견한 후, 더 이상 찾는 문자열이 없으면, 다시 처음부터 찾습니다.
그리고 (1)번 그림 맨 우측 귀퉁이의 파란 화살표가 가리키는 옵션이라는 버튼을 클릭하면 "고급 검색 기능"이 나옵니다. 예를 들어, aaa 가 포함된 모든 문자열이 아닌, aaa 라는 문자열로만 된 셀을 찾으려면, "전체 셀 내용 일치"에 체크합니다.
(1)번 그림의, "모두 찾기"라는 버튼을 누르면, 찾는 문자열을 한꺼번에 모두 찾아서, (2)번 그림처럼 셀 주소들을 보여 줍니다. 복잡한 시트에서는 "모두 찾기" 라는 기능이 아주 편리합니다.
위의 (1)번 그림에서 빨간 화살표가 가리키는 "바꾸기" 라는 탭을 클릭하면 "문자열 바꾸기" 메뉴가 나옵니다.
위의 그림의 (3)번 그림은, aaa 라는 문자열을 bbb 로 바꾸는 과정입니다. "바꾸기" 버튼을 누르면 하나씩 치환됩니다.
"바꾸기"를 할 때, 만약, 일치하는 것이 없습니다 라는 에러가 나고, 바꾸기가 되지 않는다면 "다음 찾기"나 "모두 찾기" 버튼을 한 번 눌러 준 후, 다시 "바꾸기" 버튼을 클릭하면 됩니다.
특정 문자열을 한꺼번에 모두 치환려면, "모두 바꾸기"라는 버튼을 선택하면 됩니다.
문자열 찾기/바꾸기 대화상자
클릭또는옆으로스크롤가능(1)번 그림에서, 찾을 내용이라는 입력칸에, 찾을 문자열을 넣고, "다음 찾기" 버튼을 누르거나, Enter(엔터)키를 치면 됩니다. 위의 그림의 (1)번 그림에서는 지금 엑셀 문서에서 aaa 라는 문자열을 찾고 있습니다. 찾는 문자열이 아예 없으면 "일치하는 데이터가 없습니다" 라고 나오지만, 문자열을 하나 발견한 후, 더 이상 찾는 문자열이 없으면, 다시 처음부터 찾습니다.
그리고 (1)번 그림 맨 우측 귀퉁이의 파란 화살표가 가리키는 옵션이라는 버튼을 클릭하면 "고급 검색 기능"이 나옵니다. 예를 들어, aaa 가 포함된 모든 문자열이 아닌, aaa 라는 문자열로만 된 셀을 찾으려면, "전체 셀 내용 일치"에 체크합니다.
문자열, 한꺼번에 모두 찾기
(1)번 그림의, "모두 찾기"라는 버튼을 누르면, 찾는 문자열을 한꺼번에 모두 찾아서, (2)번 그림처럼 셀 주소들을 보여 줍니다. 복잡한 시트에서는 "모두 찾기" 라는 기능이 아주 편리합니다.
문자열 바꾸기(치환) / 모두 바꾸기
위의 (1)번 그림에서 빨간 화살표가 가리키는 "바꾸기" 라는 탭을 클릭하면 "문자열 바꾸기" 메뉴가 나옵니다.
위의 그림의 (3)번 그림은, aaa 라는 문자열을 bbb 로 바꾸는 과정입니다. "바꾸기" 버튼을 누르면 하나씩 치환됩니다.
"바꾸기"를 할 때, 만약, 일치하는 것이 없습니다 라는 에러가 나고, 바꾸기가 되지 않는다면 "다음 찾기"나 "모두 찾기" 버튼을 한 번 눌러 준 후, 다시 "바꾸기" 버튼을 클릭하면 됩니다.
특정 문자열을 한꺼번에 모두 치환려면, "모두 바꾸기"라는 버튼을 선택하면 됩니다.
tag: office
엑셀 Excel | 워드 Word | VBA 매크로 | 오피스
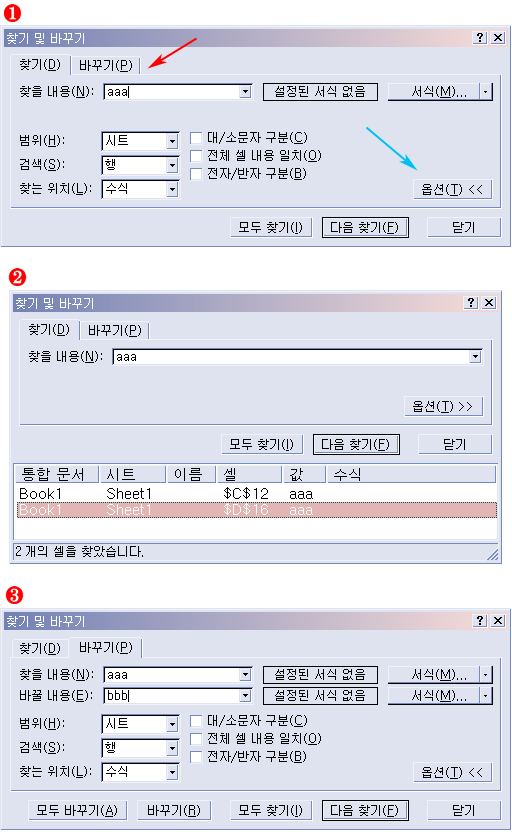


<< Home