Monday, May 22, 2006
포토샵/Photoshop] 스냅샷(Snapshot) 기능이란? 취소와 비교 작업을 편리하게
(포토샵 7.0을 기준으로 설명)
포토샵에도 다른 프로그램들처럼 취소(Undo) 기능이 있어서, 지금까지 사진에 가한 작업들을 시간 역순으로 취소할 수 있습니다.
그런데 아주 복잡한 작업을 할 때에는 이 취소(Undo) 기능만으로는 부족합니다. 취소를 한 후 다시 다른 작업을 하면 지금까지 한 작업들의 기록(History)들이 모두 사라지기 때문에, 작업의 여러 결과를 비교하는 것도 힘들게 됩니다.
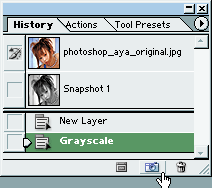
포토샵의 히스토리 팔레트 (History Palette)에 스냅샷 기능이 있습니다. 위의 그림에서 '카메라 아이콘'을 누르면 현재 편집 중인 사진의 스냅샷이 촬영되어 "Snapshot 1"이라는 이름으로 메모리에 임시 저장됩니다. 이 스냅샷에는 현재까지의 작업 기록(History)들이 고스란히 들어 있어, "Snapshot 1"이라는 부분만 클릭하면 언제라도 그 상태로 돌아갈 수 있습니다.
중요하거나 복잡하거나 확신이 없는 작업을 하기 직전에, 스냅샷을 촬영해 두면, 간단히 스냅샷 촬영 직전의 과거로 돌아갈 수 있습니다.
어떤 간단한 효과를 준 후, 효과를 주기 전의 사진과 비교하기 위해서는 Ctrl+Z 키로 비교하면 되지만, 여러 단계의 복잡한 효과를 주면 Ctrl+Z 키로 비교가 곤란합니다. 이때, 그 다단계의 효과를 주기 직전에 스냅샷을 촬영하고 효과 적용이 끝난 후에도 또다시 스냅샷을 하나 더 찍어서, 두 스냅샷을 번갈아 클릭하여 비교하면 효과적입니다.
스냅샷의 이름 부분, 예를 들어 "Snapshot 1" 라는 곳을 마우스로 더블클릭하면 이름을 변경할 수도 있습니다.
위의 그림에서 Grayscale 이라는 곳의 좌측에 "작은 오각형 꼭지"가 붙어 있습니다. 이 오각형 꼭지를 마우스로 드래그하며 스냅샷들이 있는 곳으로 끌어올리면, 사진이 스냅샷에 따라 실시간으로 변경되어 쉽게 비교할 수 있습니다. 말로 설명하기는 복잡한데 실제 해보시면 간단합니다.
* 메모리가 허용하는 한 스냅샷을 여러 개 만들 수 있습니다.
* 스냅샷은 그림이나 하드에 저장되지 않기 때문에, 정전이나 다운이 되면 사라지게 됩니다.
* 사진을 포토샵으로 불러오면 이미 "원본 스냅샷"이 하나 찍혀 있습니다. 위의 그림에서는 "photoshop_aya_original.jpg" 라는 스냅샷이 그것입니다. 이것을 클릭하면 언제라도 사진의 원본 상태로 돌아갈 수 있습니다.
스냅샷은 그림에 저장되지 않기 때문에 굳이 지울 필요는 없습니다. 다만 스냅샷이 너무 많아서 혼란스러울 때는 다음과 같은 방법으로 지우면 됩니다: 위의 그림에서 카메라 아이콘 우측에 휴지통 아이콘 (Trash Button) 이 있습니다. 스냅샷을 마우스로 끌어다가 휴지통 아이콘 위에 놓으면 스냅샷이 지워집니다.
포토샵에도 다른 프로그램들처럼 취소(Undo) 기능이 있어서, 지금까지 사진에 가한 작업들을 시간 역순으로 취소할 수 있습니다.
그런데 아주 복잡한 작업을 할 때에는 이 취소(Undo) 기능만으로는 부족합니다. 취소를 한 후 다시 다른 작업을 하면 지금까지 한 작업들의 기록(History)들이 모두 사라지기 때문에, 작업의 여러 결과를 비교하는 것도 힘들게 됩니다.
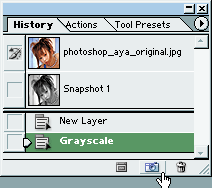
포토샵의 히스토리 팔레트 (History Palette)에 스냅샷 기능이 있습니다. 위의 그림에서 '카메라 아이콘'을 누르면 현재 편집 중인 사진의 스냅샷이 촬영되어 "Snapshot 1"이라는 이름으로 메모리에 임시 저장됩니다. 이 스냅샷에는 현재까지의 작업 기록(History)들이 고스란히 들어 있어, "Snapshot 1"이라는 부분만 클릭하면 언제라도 그 상태로 돌아갈 수 있습니다.
스냅샷의 활용
중요하거나 복잡하거나 확신이 없는 작업을 하기 직전에, 스냅샷을 촬영해 두면, 간단히 스냅샷 촬영 직전의 과거로 돌아갈 수 있습니다.
어떤 간단한 효과를 준 후, 효과를 주기 전의 사진과 비교하기 위해서는 Ctrl+Z 키로 비교하면 되지만, 여러 단계의 복잡한 효과를 주면 Ctrl+Z 키로 비교가 곤란합니다. 이때, 그 다단계의 효과를 주기 직전에 스냅샷을 촬영하고 효과 적용이 끝난 후에도 또다시 스냅샷을 하나 더 찍어서, 두 스냅샷을 번갈아 클릭하여 비교하면 효과적입니다.
스냅샷의 이름 부분, 예를 들어 "Snapshot 1" 라는 곳을 마우스로 더블클릭하면 이름을 변경할 수도 있습니다.
비교 과정을 더 편리하게
위의 그림에서 Grayscale 이라는 곳의 좌측에 "작은 오각형 꼭지"가 붙어 있습니다. 이 오각형 꼭지를 마우스로 드래그하며 스냅샷들이 있는 곳으로 끌어올리면, 사진이 스냅샷에 따라 실시간으로 변경되어 쉽게 비교할 수 있습니다. 말로 설명하기는 복잡한데 실제 해보시면 간단합니다.
기타
* 메모리가 허용하는 한 스냅샷을 여러 개 만들 수 있습니다.
* 스냅샷은 그림이나 하드에 저장되지 않기 때문에, 정전이나 다운이 되면 사라지게 됩니다.
* 사진을 포토샵으로 불러오면 이미 "원본 스냅샷"이 하나 찍혀 있습니다. 위의 그림에서는 "photoshop_aya_original.jpg" 라는 스냅샷이 그것입니다. 이것을 클릭하면 언제라도 사진의 원본 상태로 돌아갈 수 있습니다.
스냅샷 지우기
스냅샷은 그림에 저장되지 않기 때문에 굳이 지울 필요는 없습니다. 다만 스냅샷이 너무 많아서 혼란스러울 때는 다음과 같은 방법으로 지우면 됩니다: 위의 그림에서 카메라 아이콘 우측에 휴지통 아이콘 (Trash Button) 이 있습니다. 스냅샷을 마우스로 끌어다가 휴지통 아이콘 위에 놓으면 스냅샷이 지워집니다.
tag: photoshop
포토샵 | Adobe Photoshop


<< Home