Thursday, May 11, 2006
VMware 에, 가상 하드 추가하고 FDISK 하기
"가상 PC"에 대한 게시물입니다.
(VMware 5.5 를 기준으로 설명)
VMware에서 예를 들어 Windows XP Professional 이라는 가상 머신을 불러온 후
(1) "Edit virtual machine settings"라는 곳을 클릭
(2) Add... 버튼 누르고, 다음 버튼 클릭
(3) 가상 하드웨어 목록에서 Hard Disk 라는 항목을 선택하고 다음 버튼 누름
(4)
* Create a new virtual disk
새 가상 하드 만들기
* Use an existing virtual disk
이미 있는 가상하드 사용하기
* Use a physical disk (for advanced users)
실제 하드 사용하기 (위험하기에 전문 사용자들에게만 추천)
위의 3가지 선택 옵션 중에서 첫 번째를 선택.
(5) Virtual Disk Type (가상 하드 종류) 이라는 곳에서, (Recommended) 라는 추천 표시가 되어 있는 것을 선택합니다. 윈도우XP에서는 IDE가 추천되고 있습니다. "다음" 버튼을 누릅니다.
(6) Disk size에서 디스크 크기를 정해야 합니다. 8GB나 16기가 정도면 충분할 것입니다. 다른 옵션들은 바꾸지 않는 것이 좋습니다. "다음" 버튼을 누릅니다.
(7) 지금 만드는 가상 하드 파일의 이름을 정하는 곳이 나옵니다. "Windows XP Professional.vmdk"라는 가상하드가 이미 있기에, "Windows XP Professional (2).vmdk"이라는 이름을 제시하고 있습니다. "마침" 버튼을 누릅니다. "OK" 버튼을 눌러, 가상하드웨어 추가 창을 완전히 끕니다.
가상 하드를 만들어서 가상PC에 붙였지만, 이 상태에서는 가상PC를 실행시켜도, 가상OS에서는 하드를 전혀 인식하지 못합니다. FDISK를 해주지 않은 하드는 하드가 아니라 그냥 쇳덩어리나 다름이 없는데, 가상하드도 마찬가지입니다.
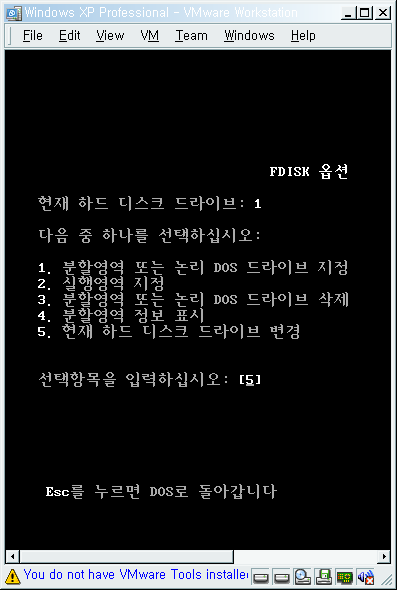
FDISK 하는 방법은 여러가지가 있지만 여기서는 가장 기본적인 방법으로 설명합니다.
(1) 실제 "윈도98 부팅 디스켓"이나, 또는 그런 플로피 이미지 파일 안에 FDISK.EXE 라는 파일을 넣습니다. (플로피 이미지는 압축되지 않은 것이어야 합니다. 1.4MB 크기. WinImage 로 플로피 이미지 파일을 만들었다면 확장자는 .ima 일 것입니다.)
(2) 위에서 언급한 디스켓을 실제 드라이버에 넣고, VMware 화면의 가장 아래에 있는 플로피 아이콘(위의 그림 참조)을 클릭하여, Use physical drive(물리적 드라이브 사용) 라는 곳을 선택하거나
또는, VMware 화면의 플로피 아이콘을 클릭하여, Use floppy image 라는 곳에서 이미지 파일의 위치를 지정해야 합니다. *.flp *.img 확장자만 허용하는 것처럼 보이지만, 압축 안된 플로피 이미지는 모두 사용 가능합니다. "All files (*.*)"를 선택하여 *.ima 이미지를 찾아봅니다. 아무튼 VMware에게 플로피 위치를 알려 주어야 합니다.
(3) 가상OS를 이미 시작했다면 리부팅하거나, 그렇지 않다면 Start this virtual machine 으로 가상OS를 시작합니다.
(4) 즉시 키보드의 F2 키를 눌러, 가상 바이오스 셋업으로 들어가야 합니다. 잠시라도 늦으면 그냥 가상OS가 실행되어 버리고 맙니다. 만약 F2를 여러번 눌렀는데도 가상 바이오스로 들어가지 않으면, VMware 화면을 마우스로 클릭하며 F2키를 눌러봅니다.
(5) 가상 바이오스에서 오른쪽 화살표 키를 눌러, Boot 탭을 엽니다. 플로피로 가상머신을 부팅하기 위해서입니다.
(6) 화살표 키로, Removable Devices를 선택한 후, 키보드 우측 키패드의 플러스(+) 키를 눌러 Removable Devices 가 목록의 가장 위로 오도록 조정합니다. (여기서 '이동 가능한 장치들 Removable Devices'이라는 것은 플로피 드라이브를 의미합니다.)
(7) 이제 우측 화살표 키로, Exit 탭을 열고, Exit Saving Changes 가 선택된 상태에서 Enter키를 눌러 바이오스를 빠져 나갑니다. Save configuration changes and exit now? (설정 변경을 저장하고, 끝내시겠습니까?) 라는 창이 나오면 Yes를 선택합니다.
(8) 이제 가상OS(여기서는 윈도우XP)가 실행되지 않고, 플로피 디스크로 부팅이 될 것입니다. 여기서 Fdisk를 하시면 됩니다.
FDISK 라는 것은 상당히 위험하고 어렵습니다. 여기서는 가상 하드를 대상으로 FDISK를 하기에 위험 부담이 적긴 하지만. 잘못되면 가상 하드를 다시 만들어야 합니다. 가상머신 전체를 임시 폴더에 카피하여 백업해 두시는 것이 좋습니다. 이 글은 FDISK 사용법에 대한 글이 아니기에 아주 간단히만 설명합니다.
이 글은 이미 있는 가상하드에다, 가상 하드를 하나 더 추가하는 상황입니다. 원래의 가상 하드에 FDISK를 하면 내용이 지워져 버리기에 주의가 필요합니다. 추가하는 가상하드에만 FDISK를 해야 하는 것입니다.
비록 가상 하드지만, 하드가 2개 있는 상태이기에, FDISK 메뉴에는 5. 현재 하드 디스크 드라이브 변경 이라는 메뉴 항목이 있을 것입니다.(위의 그림 참조) 5번을 선택합니다.
그러면 1번 디스크는 100% 사용중이지만 2번 디스크는 퍼센트가 나오지 않기에, 2번 디스크가 새로 추가한 디스크라는 사실을 알 수 있습니다. 2번을 선택합니다.
다시 원래의 FDISK 화면으로 돌아왔습니다. 2번 디스크가 이제 선택되었습니다.
이제 메뉴의 1. 기본 DOS 분할 영역 지정을 선택합니다.
기본 DOS 분할 영역에 사용가능한 최대 크기를 사용하시겠습니까?에서 Y를 선택합니다.
다시 메인 화면으로 돌아온 후, 4번을 눌러, 디스크 용량 등이 예상한 대로인지 확인합니다. Esc 키를 눌러서 FDISK를 빠져 나옵니다.
그런 후, Alt+Crtl+Insert 키를 눌러, 가상머신을 리부팅하고, F2키를 눌러, 다시 바이오스로 들어갑니다. Boot 탭에서, Hard Drive 를 가장 위에 올린 후, 설정을 저장하고 바이오스를 빠져나옵니다.
이제 가상OS(여기서는 윈도우XP)가 실행될 것입니다. (만약 실행되지 않는다면 기존의 가상하드를 FDISK해 버린 것입니다. 이러면 복구할 수 없습니다.)
이제 가상OS 안에서 Windows 탐색기 등으로 폴더를 살피면, 못 보던 하드디스크가 로컬 디스크 (E:) 하는 식으로 생겨 있을 것입니다.
FDISK는 해주었지만, 포맷을 하지 않았기에 아직 그 하드에 파일을 카피할 수는 없습니다. 포맷하는 메뉴가 자동으로 나올 것입니다. 단, 한 번도 포맷한 적이 없는 하드이기에 "빠른 포맷" 옵션은 쓰지 않아야 합니다.
이제 모든 설정이 완성되었습니다.
여러분의 진짜 PC의 실제 하드에는 Windows XP Professional (2).vmdk 등의 이름으로, 가상 하드가 생성되어 있을 것입니다.
Windows XP Professional (2).vmdk 라는 가상하드의 용량은 8GB지만, 가상하드를 이루는 이 파일의 실제 크기는 70메가밖에 안됩니다. 아직 파일을 넣지 않았기 때문입니다.
그리고 Windows XP Professional (2).vmdk 파일을 압축하면 230KB 로 더욱 줄어듭니다. 이 가상하드를 다른 가상머신에 카피하여 사용하면 편리합니다. 이미 FDISK가 되어 있으니까요. (다만 NTFS로 포맷되었다면 "윈도98 가상머신"에서는 읽지 못합니다. 이때는 FAT32 로 포맷해 주어야 합니다.)
관련 포스트:
[QnA] VMware 에서, 가상 하드디스크가 인식이 안돼요 / 가상 하드의 실제 위치
[VMware/가상 PC] 소프트웨어로 또 한 대의 PC를 만들어 보자 !
이미 만들어져 있는 가상머신 안에, 가상 하드를 하나 더 추가하는 법
(VMware 5.5 를 기준으로 설명)
VMware에서 예를 들어 Windows XP Professional 이라는 가상 머신을 불러온 후
(1) "Edit virtual machine settings"라는 곳을 클릭
(2) Add... 버튼 누르고, 다음 버튼 클릭
(3) 가상 하드웨어 목록에서 Hard Disk 라는 항목을 선택하고 다음 버튼 누름
(4)
* Create a new virtual disk
새 가상 하드 만들기
* Use an existing virtual disk
이미 있는 가상하드 사용하기
* Use a physical disk (for advanced users)
실제 하드 사용하기 (위험하기에 전문 사용자들에게만 추천)
위의 3가지 선택 옵션 중에서 첫 번째를 선택.
(5) Virtual Disk Type (가상 하드 종류) 이라는 곳에서, (Recommended) 라는 추천 표시가 되어 있는 것을 선택합니다. 윈도우XP에서는 IDE가 추천되고 있습니다. "다음" 버튼을 누릅니다.
(6) Disk size에서 디스크 크기를 정해야 합니다. 8GB나 16기가 정도면 충분할 것입니다. 다른 옵션들은 바꾸지 않는 것이 좋습니다. "다음" 버튼을 누릅니다.
(7) 지금 만드는 가상 하드 파일의 이름을 정하는 곳이 나옵니다. "Windows XP Professional.vmdk"라는 가상하드가 이미 있기에, "Windows XP Professional (2).vmdk"이라는 이름을 제시하고 있습니다. "마침" 버튼을 누릅니다. "OK" 버튼을 눌러, 가상하드웨어 추가 창을 완전히 끕니다.
가상 하드를 만들어서 가상PC에 붙였지만, 이 상태에서는 가상PC를 실행시켜도, 가상OS에서는 하드를 전혀 인식하지 못합니다. FDISK를 해주지 않은 하드는 하드가 아니라 그냥 쇳덩어리나 다름이 없는데, 가상하드도 마찬가지입니다.
VMware에서 가상하드를 대상으로 FDISK
(블로그 화면이 좁아서 창의 가로 길이를 줄인 상태)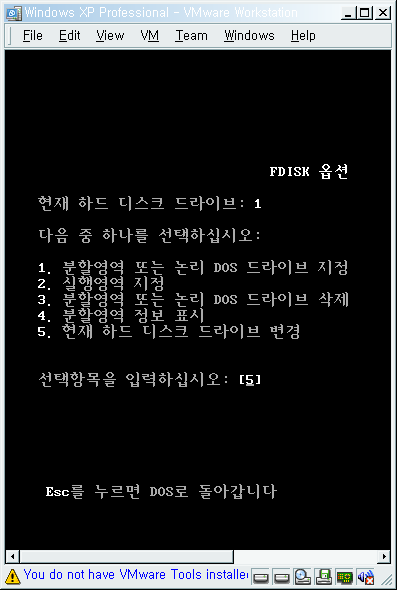
이제 가상하드에 FDISK 하기
FDISK 하는 방법은 여러가지가 있지만 여기서는 가장 기본적인 방법으로 설명합니다.
(1) 실제 "윈도98 부팅 디스켓"이나, 또는 그런 플로피 이미지 파일 안에 FDISK.EXE 라는 파일을 넣습니다. (플로피 이미지는 압축되지 않은 것이어야 합니다. 1.4MB 크기. WinImage 로 플로피 이미지 파일을 만들었다면 확장자는 .ima 일 것입니다.)
(2) 위에서 언급한 디스켓을 실제 드라이버에 넣고, VMware 화면의 가장 아래에 있는 플로피 아이콘(위의 그림 참조)을 클릭하여, Use physical drive(물리적 드라이브 사용) 라는 곳을 선택하거나
또는, VMware 화면의 플로피 아이콘을 클릭하여, Use floppy image 라는 곳에서 이미지 파일의 위치를 지정해야 합니다. *.flp *.img 확장자만 허용하는 것처럼 보이지만, 압축 안된 플로피 이미지는 모두 사용 가능합니다. "All files (*.*)"를 선택하여 *.ima 이미지를 찾아봅니다. 아무튼 VMware에게 플로피 위치를 알려 주어야 합니다.
(3) 가상OS를 이미 시작했다면 리부팅하거나, 그렇지 않다면 Start this virtual machine 으로 가상OS를 시작합니다.
(4) 즉시 키보드의 F2 키를 눌러, 가상 바이오스 셋업으로 들어가야 합니다. 잠시라도 늦으면 그냥 가상OS가 실행되어 버리고 맙니다. 만약 F2를 여러번 눌렀는데도 가상 바이오스로 들어가지 않으면, VMware 화면을 마우스로 클릭하며 F2키를 눌러봅니다.
(5) 가상 바이오스에서 오른쪽 화살표 키를 눌러, Boot 탭을 엽니다. 플로피로 가상머신을 부팅하기 위해서입니다.
(6) 화살표 키로, Removable Devices를 선택한 후, 키보드 우측 키패드의 플러스(+) 키를 눌러 Removable Devices 가 목록의 가장 위로 오도록 조정합니다. (여기서 '이동 가능한 장치들 Removable Devices'이라는 것은 플로피 드라이브를 의미합니다.)
(7) 이제 우측 화살표 키로, Exit 탭을 열고, Exit Saving Changes 가 선택된 상태에서 Enter키를 눌러 바이오스를 빠져 나갑니다. Save configuration changes and exit now? (설정 변경을 저장하고, 끝내시겠습니까?) 라는 창이 나오면 Yes를 선택합니다.
(8) 이제 가상OS(여기서는 윈도우XP)가 실행되지 않고, 플로피 디스크로 부팅이 될 것입니다. 여기서 Fdisk를 하시면 됩니다.
본격적으로 FDISK 하기
FDISK 라는 것은 상당히 위험하고 어렵습니다. 여기서는 가상 하드를 대상으로 FDISK를 하기에 위험 부담이 적긴 하지만. 잘못되면 가상 하드를 다시 만들어야 합니다. 가상머신 전체를 임시 폴더에 카피하여 백업해 두시는 것이 좋습니다. 이 글은 FDISK 사용법에 대한 글이 아니기에 아주 간단히만 설명합니다.
이 글은 이미 있는 가상하드에다, 가상 하드를 하나 더 추가하는 상황입니다. 원래의 가상 하드에 FDISK를 하면 내용이 지워져 버리기에 주의가 필요합니다. 추가하는 가상하드에만 FDISK를 해야 하는 것입니다.
비록 가상 하드지만, 하드가 2개 있는 상태이기에, FDISK 메뉴에는 5. 현재 하드 디스크 드라이브 변경 이라는 메뉴 항목이 있을 것입니다.(위의 그림 참조) 5번을 선택합니다.
그러면 1번 디스크는 100% 사용중이지만 2번 디스크는 퍼센트가 나오지 않기에, 2번 디스크가 새로 추가한 디스크라는 사실을 알 수 있습니다. 2번을 선택합니다.
다시 원래의 FDISK 화면으로 돌아왔습니다. 2번 디스크가 이제 선택되었습니다.
이제 메뉴의 1. 기본 DOS 분할 영역 지정을 선택합니다.
기본 DOS 분할 영역에 사용가능한 최대 크기를 사용하시겠습니까?에서 Y를 선택합니다.
다시 메인 화면으로 돌아온 후, 4번을 눌러, 디스크 용량 등이 예상한 대로인지 확인합니다. Esc 키를 눌러서 FDISK를 빠져 나옵니다.
그런 후, Alt+Crtl+Insert 키를 눌러, 가상머신을 리부팅하고, F2키를 눌러, 다시 바이오스로 들어갑니다. Boot 탭에서, Hard Drive 를 가장 위에 올린 후, 설정을 저장하고 바이오스를 빠져나옵니다.
이제 가상OS(여기서는 윈도우XP)가 실행될 것입니다. (만약 실행되지 않는다면 기존의 가상하드를 FDISK해 버린 것입니다. 이러면 복구할 수 없습니다.)
이제 가상OS 안에서 Windows 탐색기 등으로 폴더를 살피면, 못 보던 하드디스크가 로컬 디스크 (E:) 하는 식으로 생겨 있을 것입니다.
FDISK는 해주었지만, 포맷을 하지 않았기에 아직 그 하드에 파일을 카피할 수는 없습니다. 포맷하는 메뉴가 자동으로 나올 것입니다. 단, 한 번도 포맷한 적이 없는 하드이기에 "빠른 포맷" 옵션은 쓰지 않아야 합니다.
이제 모든 설정이 완성되었습니다.
여러분의 진짜 PC의 실제 하드에는 Windows XP Professional (2).vmdk 등의 이름으로, 가상 하드가 생성되어 있을 것입니다.
Windows XP Professional (2).vmdk 라는 가상하드의 용량은 8GB지만, 가상하드를 이루는 이 파일의 실제 크기는 70메가밖에 안됩니다. 아직 파일을 넣지 않았기 때문입니다.
그리고 Windows XP Professional (2).vmdk 파일을 압축하면 230KB 로 더욱 줄어듭니다. 이 가상하드를 다른 가상머신에 카피하여 사용하면 편리합니다. 이미 FDISK가 되어 있으니까요. (다만 NTFS로 포맷되었다면 "윈도98 가상머신"에서는 읽지 못합니다. 이때는 FAT32 로 포맷해 주어야 합니다.)
관련 포스트:
[QnA] VMware 에서, 가상 하드디스크가 인식이 안돼요 / 가상 하드의 실제 위치
[VMware/가상 PC] 소프트웨어로 또 한 대의 PC를 만들어 보자 !
tag: windows
윈도우 | Windows 7 | Windows XP | Windows 2000


<< Home