Saturday, June 17, 2006
포토샵 강좌] 펜(Pen) 툴로, 베지어 곡선 그리기: Bezier Curve
(포토샵 7.0을 기준으로 설명)
포토샵 Adobe Photoshop 은, 사진 편집 전문 프로그램이라서 그런지, 곡선 그리기 기능이 미흡했습니다. 펜 툴 Pen Tool 을 사용해서 겨우 그릴 수 있었습니다. 물론 드로잉은 포토샵이 아닌 일러스트레이터(Adobe Illustrator)가 담당해야 할 부분일 것입니다.
클릭또는옆으로스크롤가능
* (1)번 펜 툴 Pen Tool 을 선택합니다. 만년필 펜촉 모양의 아이콘입니다.
* 펜 툴로 약간 드래그하면서, 빈 화면에 선을 그어 줍니다. 마우스 왼쪽 버튼을 누르면서 마우스를 옆으로 움직이고, 마우스 버튼에서 손을 떼고 약간 다른 곳으로 이동한 후, 다시 같은 동작을 반복합니다. 그러면 펜 툴로 곡선을 그릴 수 있습니다. 이 곡선은 일러스트레이터의 그것과 같은, 벡터 그래픽이기에 나중에 편집할 수 있습니다. (마우스를 드래그 하지 않고 여기저기를 클릭하면 직선이 그어집니다.)
* 위의 그림 맨 우측 하단에 Paths 라는 탭이 있습니다. 패스 팔레트입니다. 그 탭을 선택합니다. 방금 펜 툴로 그린 곡선이 바로 Path 입니다. 지금 Work Path 라는 이름으로 저장되어 있습니다.
* (4)번 아이콘을 누릅니다. Stroke path with brush (붓 도구로, 패스에 선 그리기 ) 아이콘입니다.
* 조금 전 펜 툴로 그린 패스를 따라서, 선이 자동으로 그려질 것입니다. 선이 가늘다면 잘 안 보일 수도 있는데, 이때는 (5)번 화살표가 가리키는 빈 곳을 클릭하면 패스가 사라지고 선이 보입니다. 다시 패스가 보이게 하려면 (6)번 화살표가 가리키는 Work Path 라는 곳을 클릭합니다.
Stroke path with brush (붓 도구로, 패스에 선 그리기 )라는 것은, (3)번 화살표가 가리키는 Brush Tool 즉 '붓 도구'의 현재 설정대로 선을 그리는 것입니다. Stroke path 를 하기 전에 미리 붓의 색과 굵기를 설정해 두면 좋습니다. 붓 도구를 선택하고, 편집 화면의 아무곳에서나 마우스 오른쪽 버튼을 클릭하면, 위의 그림에서, 빨간 색으로 Brush 라고 적혀 있는 브러쉬 선택 상자가 나옵니다. 여기서는, 1픽셀의 가장 가는 붓을 선택했습니다.
만약 그림 맨 우측의 녹색 화살표가 가리키는 둥근 버튼을 클릭하면, 커서가 가리키고 있는 Stroke Path... 라는 메뉴가 나타나고, 그 메뉴 아이템을 선택하면, 그림 우측 상단의 노란 List 라는 글자가 적힌, 도구 선택 상자가 나옵니다. 여기서, 패스를 따라 그릴 여러가지 도구들을 선택할 수 있습니다. 가령, Sharpen 툴을 선택한다면, 아까 펜 툴로 그린 곡선(패스)를 따라서, Sharpen (그림을 날카롭게/선명하게 하기) 이 작동합니다.
즉, 펜 툴로 그린 패스를 따라서 선만 그릴 수 있는 것이 아니라, '여러가지 효과들도 그릴' 수 있는 것입니다.
펜 툴로 그린 곡선 즉 패스를 수정하기 위해서는, (2)번 화살표가 가리키는 '하얀 화살표 아이콘' 즉 Direct Selection Tool 을 선택합니다. '검은 화살표 아이콘'을 잠시 누르고 있으면 '하얀 화살표 아이콘'이 나타납니다.
하얀 화살표 아이콘이 선택된 상태에서, 패스 위로 드래그하면, (8)번 같은 꼭지점이나, (9)번 같은 조정 손잡이들이 선택됩니다. 그것들을 이동시키면 곡선의 모양을 수정할 수 있습니다.
검은 화살표 아이콘 즉 Path Selection Tool 을 선택하면 패스 전체를 이동할 수 있습니다. 위의 그림은 그렇게 이동시킨 결과입니다. (7)번인 패스와 (10)번인 선이 이제 분리되어 있습니다.
(10)번 화살표가 가리키는 빨간 곡선이, 이 튜토리얼의 최종 결과입니다.
포토샵 Adobe Photoshop 은, 사진 편집 전문 프로그램이라서 그런지, 곡선 그리기 기능이 미흡했습니다. 펜 툴 Pen Tool 을 사용해서 겨우 그릴 수 있었습니다. 물론 드로잉은 포토샵이 아닌 일러스트레이터(Adobe Illustrator)가 담당해야 할 부분일 것입니다.
클릭또는옆으로스크롤가능
곡선 그리기
* (1)번 펜 툴 Pen Tool 을 선택합니다. 만년필 펜촉 모양의 아이콘입니다.
* 펜 툴로 약간 드래그하면서, 빈 화면에 선을 그어 줍니다. 마우스 왼쪽 버튼을 누르면서 마우스를 옆으로 움직이고, 마우스 버튼에서 손을 떼고 약간 다른 곳으로 이동한 후, 다시 같은 동작을 반복합니다. 그러면 펜 툴로 곡선을 그릴 수 있습니다. 이 곡선은 일러스트레이터의 그것과 같은, 벡터 그래픽이기에 나중에 편집할 수 있습니다. (마우스를 드래그 하지 않고 여기저기를 클릭하면 직선이 그어집니다.)
* 위의 그림 맨 우측 하단에 Paths 라는 탭이 있습니다. 패스 팔레트입니다. 그 탭을 선택합니다. 방금 펜 툴로 그린 곡선이 바로 Path 입니다. 지금 Work Path 라는 이름으로 저장되어 있습니다.
* (4)번 아이콘을 누릅니다. Stroke path with brush (붓 도구로, 패스에 선 그리기 ) 아이콘입니다.
* 조금 전 펜 툴로 그린 패스를 따라서, 선이 자동으로 그려질 것입니다. 선이 가늘다면 잘 안 보일 수도 있는데, 이때는 (5)번 화살표가 가리키는 빈 곳을 클릭하면 패스가 사라지고 선이 보입니다. 다시 패스가 보이게 하려면 (6)번 화살표가 가리키는 Work Path 라는 곳을 클릭합니다.
추가 설명
Stroke path with brush (붓 도구로, 패스에 선 그리기 )라는 것은, (3)번 화살표가 가리키는 Brush Tool 즉 '붓 도구'의 현재 설정대로 선을 그리는 것입니다. Stroke path 를 하기 전에 미리 붓의 색과 굵기를 설정해 두면 좋습니다. 붓 도구를 선택하고, 편집 화면의 아무곳에서나 마우스 오른쪽 버튼을 클릭하면, 위의 그림에서, 빨간 색으로 Brush 라고 적혀 있는 브러쉬 선택 상자가 나옵니다. 여기서는, 1픽셀의 가장 가는 붓을 선택했습니다.
만약 그림 맨 우측의 녹색 화살표가 가리키는 둥근 버튼을 클릭하면, 커서가 가리키고 있는 Stroke Path... 라는 메뉴가 나타나고, 그 메뉴 아이템을 선택하면, 그림 우측 상단의 노란 List 라는 글자가 적힌, 도구 선택 상자가 나옵니다. 여기서, 패스를 따라 그릴 여러가지 도구들을 선택할 수 있습니다. 가령, Sharpen 툴을 선택한다면, 아까 펜 툴로 그린 곡선(패스)를 따라서, Sharpen (그림을 날카롭게/선명하게 하기) 이 작동합니다.
즉, 펜 툴로 그린 패스를 따라서 선만 그릴 수 있는 것이 아니라, '여러가지 효과들도 그릴' 수 있는 것입니다.
패스 조정하기
펜 툴로 그린 곡선 즉 패스를 수정하기 위해서는, (2)번 화살표가 가리키는 '하얀 화살표 아이콘' 즉 Direct Selection Tool 을 선택합니다. '검은 화살표 아이콘'을 잠시 누르고 있으면 '하얀 화살표 아이콘'이 나타납니다.
하얀 화살표 아이콘이 선택된 상태에서, 패스 위로 드래그하면, (8)번 같은 꼭지점이나, (9)번 같은 조정 손잡이들이 선택됩니다. 그것들을 이동시키면 곡선의 모양을 수정할 수 있습니다.
검은 화살표 아이콘 즉 Path Selection Tool 을 선택하면 패스 전체를 이동할 수 있습니다. 위의 그림은 그렇게 이동시킨 결과입니다. (7)번인 패스와 (10)번인 선이 이제 분리되어 있습니다.
(10)번 화살표가 가리키는 빨간 곡선이, 이 튜토리얼의 최종 결과입니다.
tag: photoshop
포토샵 | Adobe Photoshop
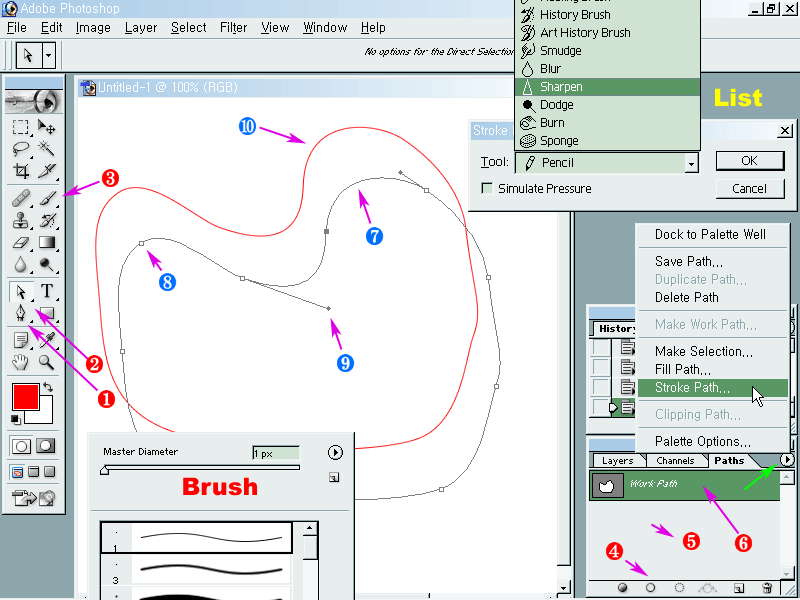


<< Home