Tuesday, November 07, 2006
포토샵 사진 합성] 피사체 추출; 윤곽선 따내기/오려내기; Photoshop Extract Filter
(포토샵 7.0을 기준으로 설명합니다.)
포토샵의 "Extract 필터"를 사용하여, 사진 속의 특정 부분만 간단히 오려내는 강좌입니다. 사진 합성에서, 피사체의 윤곽선을 따라 오려낼 때 시간이 많이 소요됩니다. 이때 Extract 필터가 도움이 됩니다. 머리카락이나 잔나뭇가지 같이 오려내기 힘든 부분도, 포토샵이 인공지능적(?)으로 잘 판단하여 추출해 줍니다. 물론 완벽하지는 않고, 추출 후에 사람이 수동으로 손질을 해주어야 합니다.
위의 사진의 위쪽이 원본이고, 우측 하단의 사진이 추출된 피사체입니다. 그림을 클릭하거나 옆으로 스크롤하면 보입니다.
포토샵 메뉴: Filter (필터) > Extract... (추출)
로 피사체 추출 필터를 실행시킵니다.
그러면 다음과 같은 대화상자가 나옵니다:
피사체 추출 필터. (옆으로 스크롤하면 전체가 보임)
* 좌측 빨간 화살표가 가리키는 확대경을 눌러, 사진을 충분히 확대합니다. 실제로 확대되는 것은 아니고 세밀한 작업을 위해...
* 맨 위의 녹색 화살표가 가리키는 형광펜(Highlighter) 아이콘으로, 피사체의 윤곽선을 따라 그려줍니다. 그러면 형광펜에 걸쳐 있는 피사체의 정확한 모서리를 포토샵이 자동으로 판단합니다. 만약 헝클어진 머리카락처럼 경계가 미묘한 부분이라면, 그 머리카락의 헝클어진 곳 전체를 형광펜으로 칠합니다.
"Brush Size (붓 굵기)"를 되도록 작게 한 후, 정밀하게 그려주어야 피사체가 깨끗이 오려집니다. 완전한 폐곡선으로 그려주어야 합니다. 뚫린 곳이 있어서는 안됩니다.
* 형광펜 작업이 잘못되었다면 주황색 아이콘이 가리키는 지우개로 지웁니다. 또는 Ctrl+Z키로 취소합니다.
* 청색 화살표가 가리키는 양동이 아이콘으로, 녹색 형광펜 테두리 안을 채워 줍니다. 그러면 파란 칠이 됩니다. 파랗게 된 부분이 추출되는 부분이고, 녹색 형광펜은 추출되는 곳과 아닌 곳의 경계입니다.
* 파랗게 칠한 후, 이제 그림 우측의 갈색 화살표가 가리키는 "Preview (미리 보기)" 버튼을 누르면, 결과가 나옵니다.
* 결과가 마음에 든다면 OK 버튼을 누르고, 그렇지 않다면 우측 하단의 검은 화살표가 가리키는 "Show: Original (원본 보기)"을 선택하여 다시 방금 전의 화면으로 돌아갑니다.
추출된 피사체의 주위는 "회색 체스판 무늬"로 되어 있습니다. 이것은 "투명 픽셀"을 의미합니다. 합성을 하기 위해서는 피사체 외곽이 투명해야 합니다.
만약 체스판 무늬를 없애고 배경을 하얗게 하려면, 새 레이어를 하나 만들고 나서, 그 레이어를 현재 추출된 레이어 아래쪽으로 이동시킨 후, 그 새 레이어 전체를 하얗게 만들어 주면 됩니다.
▶▶ [포토샵 강좌] 사진 합성: 레이어를 이용하여 사진 2장을 하나로
포토샵의 "Extract 필터"를 사용하여, 사진 속의 특정 부분만 간단히 오려내는 강좌입니다. 사진 합성에서, 피사체의 윤곽선을 따라 오려낼 때 시간이 많이 소요됩니다. 이때 Extract 필터가 도움이 됩니다. 머리카락이나 잔나뭇가지 같이 오려내기 힘든 부분도, 포토샵이 인공지능적(?)으로 잘 판단하여 추출해 줍니다. 물론 완벽하지는 않고, 추출 후에 사람이 수동으로 손질을 해주어야 합니다.
위의 사진의 위쪽이 원본이고, 우측 하단의 사진이 추출된 피사체입니다. 그림을 클릭하거나 옆으로 스크롤하면 보입니다.
피사체 추출 필터 사용법 예제
포토샵 메뉴: Filter (필터) > Extract... (추출)
로 피사체 추출 필터를 실행시킵니다.
그러면 다음과 같은 대화상자가 나옵니다:
피사체 추출 필터. (옆으로 스크롤하면 전체가 보임)
* 좌측 빨간 화살표가 가리키는 확대경을 눌러, 사진을 충분히 확대합니다. 실제로 확대되는 것은 아니고 세밀한 작업을 위해...
* 맨 위의 녹색 화살표가 가리키는 형광펜(Highlighter) 아이콘으로, 피사체의 윤곽선을 따라 그려줍니다. 그러면 형광펜에 걸쳐 있는 피사체의 정확한 모서리를 포토샵이 자동으로 판단합니다. 만약 헝클어진 머리카락처럼 경계가 미묘한 부분이라면, 그 머리카락의 헝클어진 곳 전체를 형광펜으로 칠합니다.
"Brush Size (붓 굵기)"를 되도록 작게 한 후, 정밀하게 그려주어야 피사체가 깨끗이 오려집니다. 완전한 폐곡선으로 그려주어야 합니다. 뚫린 곳이 있어서는 안됩니다.
* 형광펜 작업이 잘못되었다면 주황색 아이콘이 가리키는 지우개로 지웁니다. 또는 Ctrl+Z키로 취소합니다.
* 청색 화살표가 가리키는 양동이 아이콘으로, 녹색 형광펜 테두리 안을 채워 줍니다. 그러면 파란 칠이 됩니다. 파랗게 된 부분이 추출되는 부분이고, 녹색 형광펜은 추출되는 곳과 아닌 곳의 경계입니다.
* 파랗게 칠한 후, 이제 그림 우측의 갈색 화살표가 가리키는 "Preview (미리 보기)" 버튼을 누르면, 결과가 나옵니다.
* 결과가 마음에 든다면 OK 버튼을 누르고, 그렇지 않다면 우측 하단의 검은 화살표가 가리키는 "Show: Original (원본 보기)"을 선택하여 다시 방금 전의 화면으로 돌아갑니다.
추출된 피사체의 주위는 "회색 체스판 무늬"로 되어 있습니다. 이것은 "투명 픽셀"을 의미합니다. 합성을 하기 위해서는 피사체 외곽이 투명해야 합니다.
만약 체스판 무늬를 없애고 배경을 하얗게 하려면, 새 레이어를 하나 만들고 나서, 그 레이어를 현재 추출된 레이어 아래쪽으로 이동시킨 후, 그 새 레이어 전체를 하얗게 만들어 주면 됩니다.
▶▶ [포토샵 강좌] 사진 합성: 레이어를 이용하여 사진 2장을 하나로
tag: photoshop
포토샵 | Adobe Photoshop

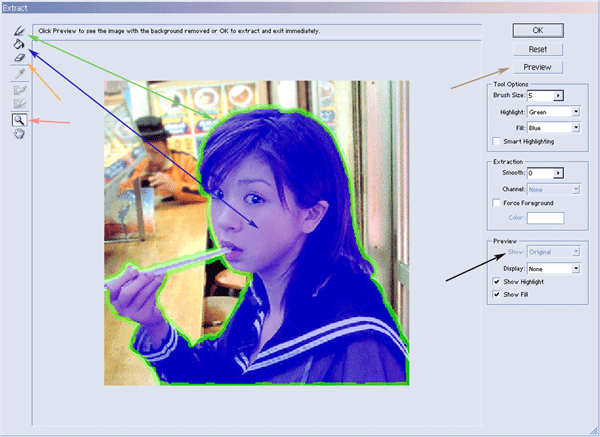


<< Home