Monday, May 22, 2006
포토샵] 사진을 흑백으로 변환: 그레이스케일/듀오톤/비트맵/채도 조절 등으로 [Photoshop 강좌]
포토샵으로 사진이나 그림을 흑백으로 만드는 방법은 여러가지가 있습니다. 어떤 방법을 사용해서 흑백으로 만드느냐에 따라 사진의 느낌이 상당히 달라지게 됩니다.

원본 사진

그레이 스케일 (Grayscale)
가장 일반적인 방법입니다.
포토샵 메뉴: Image (이미지) > Mode (모드) > Grayscale (흑백)
레이어(Layer)가 여러 개 있을 경우에는 먼저 레이어를 하나로 합칠지 물어봅니다. "Flatten"은 모든 레이어를 하나로 합친 후 흑백으로 만드는 것이고, "Don't Flatten"은 합치지 않고 각각의 레이어들을 흑백으로 만듭니다. 무엇을 선택해야 할지 알 수 없다면 우선 스냅샷을 한 장 찍어 두고 흑백으로 변환하시면 됩니다.

채도 조절을 사용한 흑백
포토샵 메뉴: Image (이미지) > Adjustments (변경) > Hue/Saturation (색/채도)
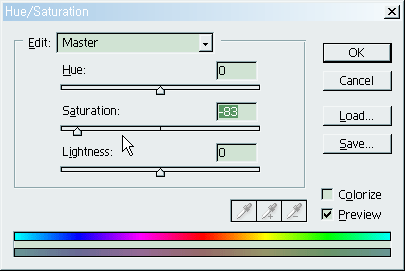
컬러 사진의 채도(Saturation)를 낮추면 점점 흑백에 가까워집니다. 완전한 흑백으로 만드는 것보다 약간의 색을 남겨, 컬러와 흑백 중간쯤으로 해두면 새로운 느낌이 납니다. 요즘에는 TV드라마나 영화에서도 이런 효과를 자주 사용하더군요.
다만, 이미 흑백 모드로 변환한 사진은 색이 없기 때문에 채도도 조절할 수 없습니다. 원본 컬러 상태로 돌아간 후 채도 조절을 사용해야 합니다.

듀오톤을 사용한 흑백
포토샵 메뉴: Image (이미지) > Mode (모드) > Duotone (2색 인쇄)
듀오톤은 2가지 잉크로 사진을 표현하는 것입니다. 대개 검정색 잉크 1개와 유채색 잉크 1개가 사용됩니다. 보통의 흑백 사진보다 다양한 색감을 만들어 낼 수 있습니다. 듀오톤(Duotone)은 먼저 사진을 그레이 스케일로 변환한 후에만 가능합니다.
잉크 수를 늘리면 Tritone (3색 인쇄), Quadtone (4색 인쇄) 도 됩니다. 흑백 사진을 컬러 사진처럼 4색으로 인쇄하면 이론적으로, 매우 깊이 있고 격조 높은 흑백 사진을 얻을 수 있지만, 컴퓨터 모니터에서는 효과를 잘 확인할 수 없더군요.
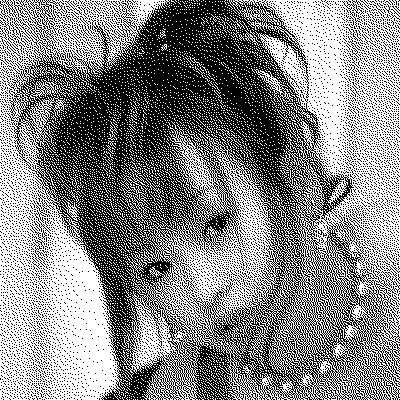
비트맵을 사용한 흑백
포토샵 메뉴: Image (이미지) > Mode (모드) > Bitmap (비트맵)
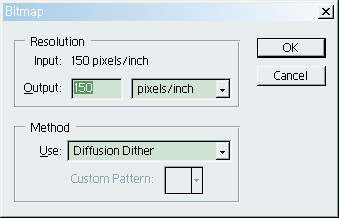
일반적으로 컴퓨터에서 비트맵이라는 것은 벡터 그래픽이 아닌 픽셀 그래픽을 의미하는데, 포토샵에서는 위의 그림과 같은 효과를 의미합니다. 먼저 사진을 그레이 스케일로 변환한 후에만 가능합니다.

드레시홀드를 사용한 흑백
포토샵 메뉴: Image (이미지) > Adjustments (변경) > Threshold (드레시홀드)

이것은 극단적으로 콘트라스트를 높혀 (high-contrast), 흑백 2가지로 만드는 것입니다. 그래프 밑의 삼각형을 좌우로 움직이면 정도를 조절할 수 있습니다.

그래디언트 맵을 사용한 흑백
포토샵 메뉴: Image (이미지) > Adjustments (변경) > Gradient Map (그래디언트 맵)
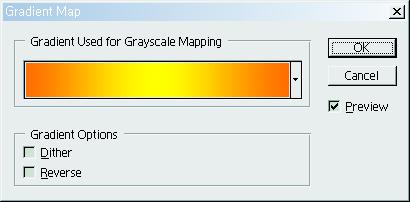
흑백이라는 것은 회색의 Gradient로 사진을 표현하는 것입니다. 이것을 다른 색으로, 가령 무지개색 같은 Gradient를 사진에 적용할 수 있습니다. 만약 사진이 네거티브처럼 보인다면 위의 대화상자의 "Reverse"에 체크하여 Gradient를 뒤집어주면 됩니다.
지금까지 설명한 내용들을 서로 조합하는 것도 가능하기에 무궁무진한 효과를 만들어 낼 수 있습니다.
추가 사항:
흑백으로 만든 그림은, JPG 로 저장하는 것보다, GIF 나 PNG 형식으로 저장하는 것이 더 적합할 수 있습니다.
특히 비트맵이나 드레시홀드처럼 색이 흑백 2가지밖에 없는 경우에는, JPG로 저장하면 용량만 커지고 화질은 나빠지기에 반드시 GIF 나 PNG로 저장해야 합니다.
포토샵 메뉴의
File/
Save for Web/
의 대화상자를 이용하면, 각 포맷 별로 용량과 화질을 비교하여 가장 적합한 그림 형식을 쉽게 선택할 수 있습니다.

원본 사진

그레이 스케일 (Grayscale)
가장 일반적인 방법입니다.
포토샵 메뉴: Image (이미지) > Mode (모드) > Grayscale (흑백)
레이어(Layer)가 여러 개 있을 경우에는 먼저 레이어를 하나로 합칠지 물어봅니다. "Flatten"은 모든 레이어를 하나로 합친 후 흑백으로 만드는 것이고, "Don't Flatten"은 합치지 않고 각각의 레이어들을 흑백으로 만듭니다. 무엇을 선택해야 할지 알 수 없다면 우선 스냅샷을 한 장 찍어 두고 흑백으로 변환하시면 됩니다.

채도 조절을 사용한 흑백
포토샵 메뉴: Image (이미지) > Adjustments (변경) > Hue/Saturation (색/채도)
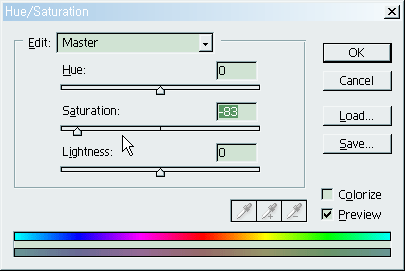
컬러 사진의 채도(Saturation)를 낮추면 점점 흑백에 가까워집니다. 완전한 흑백으로 만드는 것보다 약간의 색을 남겨, 컬러와 흑백 중간쯤으로 해두면 새로운 느낌이 납니다. 요즘에는 TV드라마나 영화에서도 이런 효과를 자주 사용하더군요.
다만, 이미 흑백 모드로 변환한 사진은 색이 없기 때문에 채도도 조절할 수 없습니다. 원본 컬러 상태로 돌아간 후 채도 조절을 사용해야 합니다.

듀오톤을 사용한 흑백
포토샵 메뉴: Image (이미지) > Mode (모드) > Duotone (2색 인쇄)
듀오톤은 2가지 잉크로 사진을 표현하는 것입니다. 대개 검정색 잉크 1개와 유채색 잉크 1개가 사용됩니다. 보통의 흑백 사진보다 다양한 색감을 만들어 낼 수 있습니다. 듀오톤(Duotone)은 먼저 사진을 그레이 스케일로 변환한 후에만 가능합니다.
잉크 수를 늘리면 Tritone (3색 인쇄), Quadtone (4색 인쇄) 도 됩니다. 흑백 사진을 컬러 사진처럼 4색으로 인쇄하면 이론적으로, 매우 깊이 있고 격조 높은 흑백 사진을 얻을 수 있지만, 컴퓨터 모니터에서는 효과를 잘 확인할 수 없더군요.
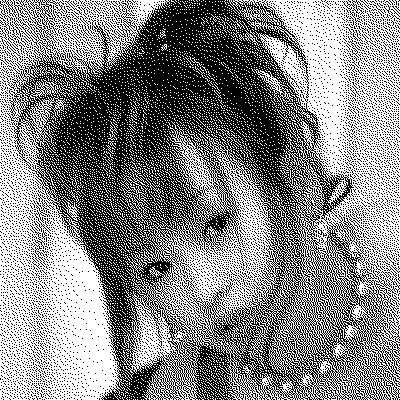
비트맵을 사용한 흑백
포토샵 메뉴: Image (이미지) > Mode (모드) > Bitmap (비트맵)
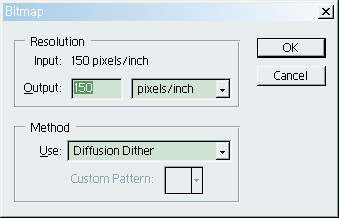
일반적으로 컴퓨터에서 비트맵이라는 것은 벡터 그래픽이 아닌 픽셀 그래픽을 의미하는데, 포토샵에서는 위의 그림과 같은 효과를 의미합니다. 먼저 사진을 그레이 스케일로 변환한 후에만 가능합니다.

드레시홀드를 사용한 흑백
포토샵 메뉴: Image (이미지) > Adjustments (변경) > Threshold (드레시홀드)

이것은 극단적으로 콘트라스트를 높혀 (high-contrast), 흑백 2가지로 만드는 것입니다. 그래프 밑의 삼각형을 좌우로 움직이면 정도를 조절할 수 있습니다.

그래디언트 맵을 사용한 흑백
포토샵 메뉴: Image (이미지) > Adjustments (변경) > Gradient Map (그래디언트 맵)
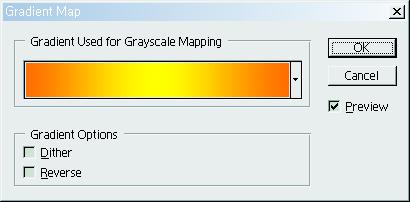
흑백이라는 것은 회색의 Gradient로 사진을 표현하는 것입니다. 이것을 다른 색으로, 가령 무지개색 같은 Gradient를 사진에 적용할 수 있습니다. 만약 사진이 네거티브처럼 보인다면 위의 대화상자의 "Reverse"에 체크하여 Gradient를 뒤집어주면 됩니다.
지금까지 설명한 내용들을 서로 조합하는 것도 가능하기에 무궁무진한 효과를 만들어 낼 수 있습니다.
추가 사항:
흑백으로 만든 그림은, JPG 로 저장하는 것보다, GIF 나 PNG 형식으로 저장하는 것이 더 적합할 수 있습니다.
특히 비트맵이나 드레시홀드처럼 색이 흑백 2가지밖에 없는 경우에는, JPG로 저장하면 용량만 커지고 화질은 나빠지기에 반드시 GIF 나 PNG로 저장해야 합니다.
포토샵 메뉴의
File/
Save for Web/
의 대화상자를 이용하면, 각 포맷 별로 용량과 화질을 비교하여 가장 적합한 그림 형식을 쉽게 선택할 수 있습니다.
tag: photoshop
포토샵 | Adobe Photoshop
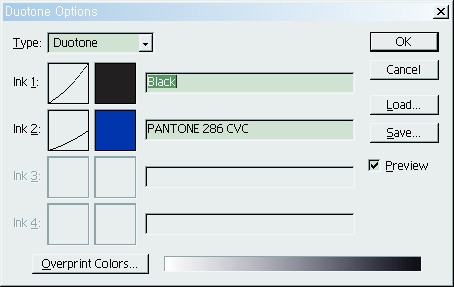


<< Home