Thursday, July 27, 2006
포토샵] 그림 옆/바깥쪽에 그리기, 여백 만들기, 그림 늘이기: Canvas Size
그림 자체의 크기는 그대로 유지한 채, 그림의 바깥쪽에도 그림을 계속 이어서 그리고 싶을 때,
또는 그림이나 사진 주위에 넓은 여백을 주고 싶을 때,
포토샵의 Canvas Size (캔버스 사이즈) 라는 기능을 사용하면 됩니다.
이것은 그림/사진의 원본 크기를 유지한 채, 포토샵 문서의 크기만 늘입니다.
(포토샵 7.0을 기준으로 설명)
클릭또는옆으로스크롤가능
* 포토샵으로 사진을 불러오거나, 새 문서를 만들어서 직접 그립니다.
* 포토샵 메뉴의 Image > Canvas Size 를 선택합니다. 또는 위의 예제 그림처럼, 포토샵 문서의 타이틀바를 마우스 우측 버튼으로 클릭하면 Canvas Size 라는 메뉴가 나옵니다. 그것을 선택하면 위의 그림 오른쪽처럼 Canvas Size 라는 대화상자가 나옵니다. 여기서 여백을 지정하고 OK 버튼을 누릅니다.
* 빨간 동그라미 (2)번 창이, 완성된 결과입니다. 이 하얀 여백에 그림을 이어서 그릴 수 있습니다.
* 빨간 동그라미 (3)번 창처럼, 여백을 투명하게 만들기 위해서는, 위의 그림 맨 우측 하단의 "레이어 팔레트"에서, 하늘색 화살표가 가리키는 "눈 아이콘"을 클릭하여 없애거나, Background(바탕) 레이어를 보라색 화살표가 가리키는 휴지통으로 드래그하여 버리면 됩니다.
Width 는, 새 "가로 길이",
Height 는, 새 "세로 길이" 입니다.
Anchor 라는 곳은 그림의 어느쪽에 여백을 추가할지를 지정하는 곳입니다.
위의 예제 그림에서는 가운데 부분이 눌러져 있습니다. 그래서 그림의 상하좌우로 똑같이 여백을 줍니다.
만약 북쪽 화살표 버튼을 누르면, 그림이 위쪽으로 올라가고, 그림의 아래쪽에만 여백이 생깁니다.
만약 북서쪽 화살표 버튼을 누르면, 그림이 위쪽의 왼쪽 코너로 몰리게 됩니다.
그런데 Relative(상대적) 라는 것이 중요합니다. 위에서 지정한 Width(가로 길이)와 Height(세로 길이)가 "상대적"인지 "절대적"인지를 정하는 곳입니다.
위의 예제 그림에서는 Relative 가 켜져 있습니다. 그래서 Widt와 Height에 100을 주면, 그림의 실제 크기가 어떻든 상관 없이, 그림에 무조건 100픽셀씩의 여백을 추가합니다.
만약 Relative 가 꺼져 있다면, 그림의 실제 사이즈가 나옵니다. 그래서 그림의 실제 사이즈에다, 만들 여백의 크기를 덧셈해 주어야 합니다.
Relative 가 ON 되어 있는 경우가 편리합니다.
또는 그림이나 사진 주위에 넓은 여백을 주고 싶을 때,
포토샵의 Canvas Size (캔버스 사이즈) 라는 기능을 사용하면 됩니다.
이것은 그림/사진의 원본 크기를 유지한 채, 포토샵 문서의 크기만 늘입니다.
(포토샵 7.0을 기준으로 설명)
클릭또는옆으로스크롤가능
* 포토샵으로 사진을 불러오거나, 새 문서를 만들어서 직접 그립니다.
* 포토샵 메뉴의 Image > Canvas Size 를 선택합니다. 또는 위의 예제 그림처럼, 포토샵 문서의 타이틀바를 마우스 우측 버튼으로 클릭하면 Canvas Size 라는 메뉴가 나옵니다. 그것을 선택하면 위의 그림 오른쪽처럼 Canvas Size 라는 대화상자가 나옵니다. 여기서 여백을 지정하고 OK 버튼을 누릅니다.
* 빨간 동그라미 (2)번 창이, 완성된 결과입니다. 이 하얀 여백에 그림을 이어서 그릴 수 있습니다.
* 빨간 동그라미 (3)번 창처럼, 여백을 투명하게 만들기 위해서는, 위의 그림 맨 우측 하단의 "레이어 팔레트"에서, 하늘색 화살표가 가리키는 "눈 아이콘"을 클릭하여 없애거나, Background(바탕) 레이어를 보라색 화살표가 가리키는 휴지통으로 드래그하여 버리면 됩니다.
캔버스 사이즈 대화상자의 자세한 사용법
Width 는, 새 "가로 길이",
Height 는, 새 "세로 길이" 입니다.
Anchor 라는 곳은 그림의 어느쪽에 여백을 추가할지를 지정하는 곳입니다.
위의 예제 그림에서는 가운데 부분이 눌러져 있습니다. 그래서 그림의 상하좌우로 똑같이 여백을 줍니다.
만약 북쪽 화살표 버튼을 누르면, 그림이 위쪽으로 올라가고, 그림의 아래쪽에만 여백이 생깁니다.
만약 북서쪽 화살표 버튼을 누르면, 그림이 위쪽의 왼쪽 코너로 몰리게 됩니다.
그런데 Relative(상대적) 라는 것이 중요합니다. 위에서 지정한 Width(가로 길이)와 Height(세로 길이)가 "상대적"인지 "절대적"인지를 정하는 곳입니다.
위의 예제 그림에서는 Relative 가 켜져 있습니다. 그래서 Widt와 Height에 100을 주면, 그림의 실제 크기가 어떻든 상관 없이, 그림에 무조건 100픽셀씩의 여백을 추가합니다.
만약 Relative 가 꺼져 있다면, 그림의 실제 사이즈가 나옵니다. 그래서 그림의 실제 사이즈에다, 만들 여백의 크기를 덧셈해 주어야 합니다.
Relative 가 ON 되어 있는 경우가 편리합니다.
tag: photoshop
포토샵 | Adobe Photoshop
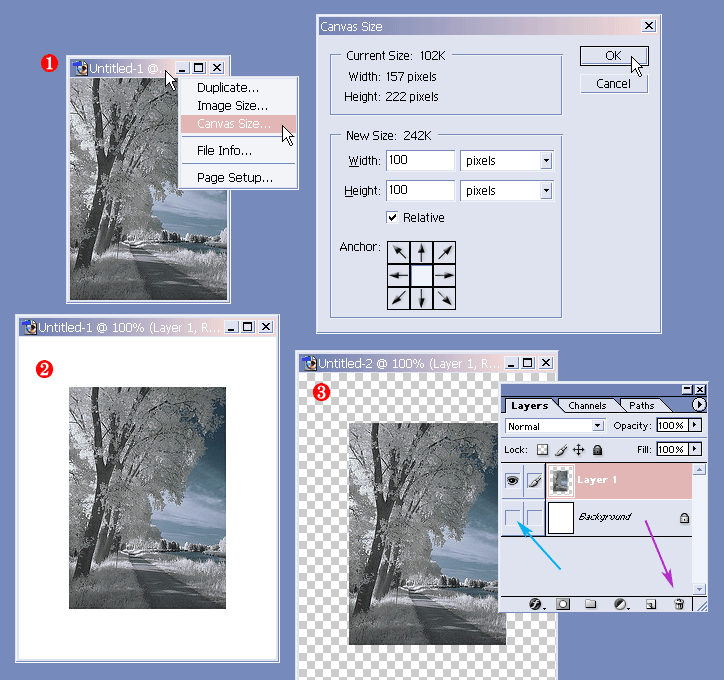


<< Home