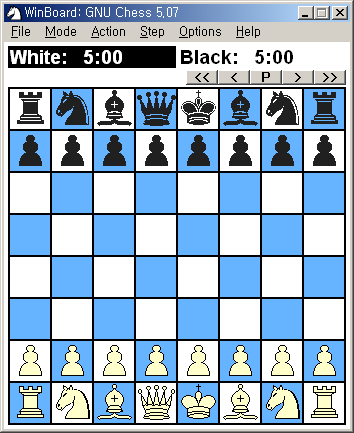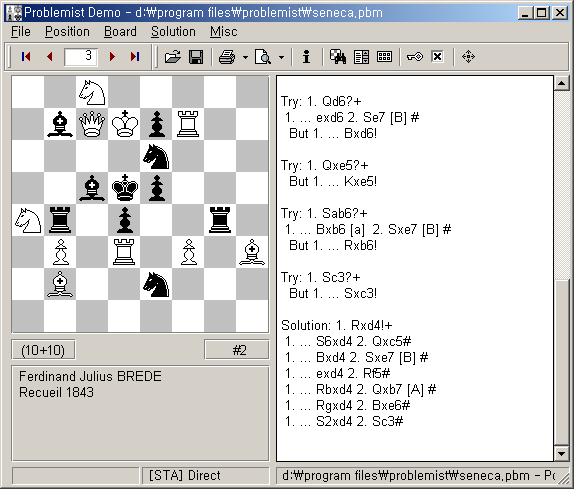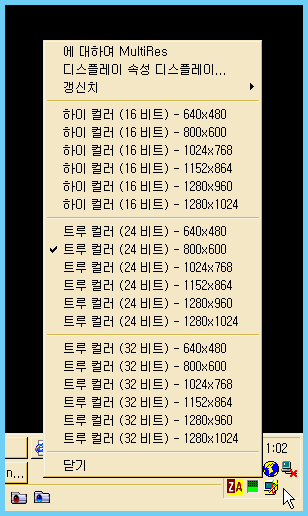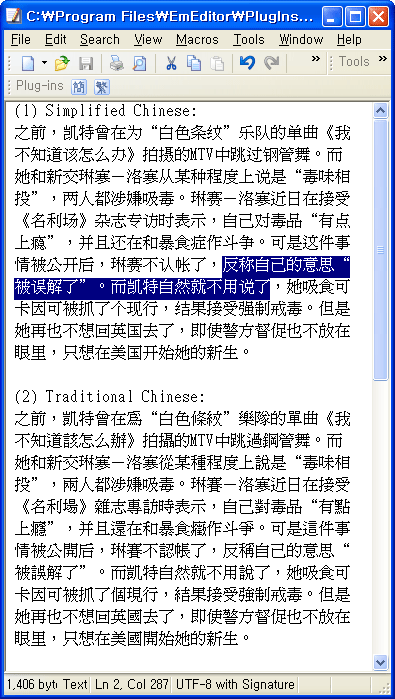웹디자인이나 그래픽 작업을 하면 모니터의 해상도(resolution)를 변경해야 할 일이 자주 생긴다. 특정 해상도에 최적화된 웹사이트를 방문할 때도 마찬가지다.
윈도95/98에는 QuickRes 라는 유틸리티가 있어 모니터 해상도 변경이 쉬웠지만, 윈도2000/XP 에는 QuickRes 의 32비트 버전을 제공하지 않아 불편하다.
다행히, 타이완에서 만든
MultiRes라는 프리웨어를 QuickRes 의 32비트 버전으로 삼을 수 있다. QuickRes 보다 훨씬 뛰어난 것은 물론이다.
아주 깔끔하고 완성도 높은 유틸리티지만, 그런데 한 번 실행시키면, 트레이에 들어가서 2~3메가의 메모리를 항상 차지하는 문제가 있다. 메모리가 부족한 상태에서는 2~3메가의 메모리도 아주 아쉬운 것이다. 메모리를 전혀 차지하지 않고 실행시키는 방법이 있다.
MultiRes에게, 코맨드 라인으로 모니터 해상도 변경 명령을 준 후, MultiRes를 곧 종료시키는 것이다. MultiRes의 도움말에 자세히 나와 있다. 다만, 코맨드 라인으로 일일이 명령을 주는 것은 불편하기에, 이것을 단축 아이콘으로 만들어 두면 아주 간편하다.
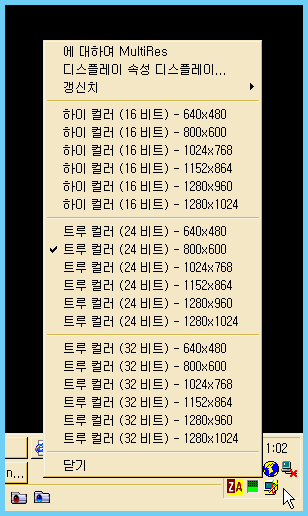
MultiRes의 해상도 목록
모니터 해상도 변경 유틸: MultiRes 설치/설정법
=============
MultiRes 설치
=============
(윈도2000에서, MultiRes 1.49 버전으로 설명)
MultiRes 를 모르는 분은 설치한 후, MultiRes를 우선 구경해 보아야 한다. 트레이(윈도 우측 하단의, 현재 시간이 표시되는 곳)에 '모니터처럼 생긴 아이콘' 하나가 나타나는데, 이 아이콘을 마우스 오른쪽 버튼으로 클릭하면, 위의 그림과 같은, MultiRes의 '해상도 리스트'가 나타난다. 자신의 컴퓨터가 어떤 해상도를 지원하는지 한눈에 알 수가 있다. 그리고 여기서 마우스로 특정 해상도를 선택하면 해상도가 변경된다. 타이완 업체에서 만든 프로그램이지만 한글 윈도를 자동 인식하여 한글로 메뉴를 보여 준다.
그러나 이 팁에서는, 메뉴 없이 MultiRes를 직접 실행시키는 것이 목적이므로, MultiRes를 '닫기'로 종료시킨 후, 다음 단계로 진행한다.
==================
단축 아이콘 만들기
==================
(이 글을 보시는 초보자 분들을 위해 자세히 설명합니다)
MultiRes.exe 를 마우스 우측 버튼으로 끌어다가 적당한 빈 곳에 놓으면 "
여기에 바로 가기 만들기"라는 메뉴 아이템이 나온다. 이것을 선택하면 "MultiRes.exe의 바로 가기"라는 이름의 단축 아이콘이 만들어진다. 이것을 "800X600" 등의 적당한 이름으로 변경한다.
============================
단축 아이콘의 등록 정보 변경
============================
단축 아이콘을 선택한 후 키보드의 Alt+Enter 키를 눌러 '등록 정보'를 수정해야 하는데, 다음은 모니터를 800x600 모드로 변경하는 숏컷:
단축 아이콘 등록 정보의
대상이라는 입력란에 다음의 줄을 입력한다. 따옴표까지 정확히 입력해야 한다. C 드라이브가 아닌 다른 곳에 설치했다면 드라이버 이름을 바꾸어 준다. (예: D: E:)
"C:\Program Files\MultiRes\MultiRes.exe" /800,600 /exit
/exit 은 해상도를 변경한 후 MultiRes를 완전히 종료시키라는 의미다. 그러면 메모리를 아낄 수 있다.
이 단축 아이콘을 클릭하면 즉시 모니터의 해상도가 800x600으로 바뀌게 된다. 그런데 당연한 얘기지만, 현재 해상도가 이미 800x600이라면 아무 일도 생기지 않는다. (화면의 가로 세로 비율이 조금 달라져 버릴 수도 있는데, 그것은 리프레쉬 레이트가 기본값으로 변경되었기 때문이다. 리프레쉬 레이트를 다시 정해 주면 원상태가 된다. 요즘 모니터는 해상도별로, 리프레쉬 레이트별로 각각 설정을 저장한다.)
"C:\Program Files\MultiRes\MultiRes.exe" /1024,768 /exit
그렇다면, 바로 위와 같은 고해상도를 위한 '단축 아이콘' 즉 '바로 가기'를 만들어 본다.
============================
좀더 세밀한 옵션을 주어 보자
============================
"C:\Program Files\MultiRes\MultiRes.exe" /800,600,24,85 /exit
위의 옵션들을 설명하자면 모니터 해상도는 800x600 모드, 컬러(Color Depth)는 24비트 트루컬러, 리프레쉬 레이트(Refresh Rate)는 85라는 의미다. MultiRes 도움말을 보면, 멀티 모니터를 다루는 법 등 더 자세한 옵션들이 있다.
요즘에는 32비트 트루컬러의 컬러(Color Depth)가 보다 일반적이다. 필자의 경우, 32비트 트루컬러에 오작동하는 프로그램이 가끔 있어 아직도 24비트를 쓰고 있다. 그 외에는, 32비트나 24비트나 아무 차이가 없었다. 단, 게임들은 대개 32비트 컬러를 요구하기에 게이머들은 위의 옵션을 32로 지정해야 할 것이다. 그러나 '하이 컬러 (16비트)'는 사용하지 않는 것이 좋다. 미묘한 색조를 표현하지 못하는 불완전한 모드다.
주의: 리프레쉬 레이트(Refresh Rate)가 너무 낮으면 여러분의 눈 건강을 해칠 수 있고, 너무 높거나, 모니터가 지원하지 않는 리프레쉬 레이트를 지정하면 모니터의 수명이 단축될 수도 있고 모니터가 손상될 수도 있다. 모니터와 비디오 카드에 딸려온 설명서를 충분히 읽고, 윈도 제어판의 "디스플레이 등록 정보/설정/고급/모니터/모니터 설정/재생 빈도"에서, 여러분의 모니터가 지금 어떤 '리프레쉬 레이트 (재생 빈도)'를 사용하고 있는지 그리고 어떤 재생 빈도들이 사용 가능한지 알아보아야 한다. MultiRes 메뉴의 '갱신치' 항목에서도 이것을 알 수가 있지만, 윈도 자체의 것을 먼저 확인해 보는 것이 좋다.
지금까지 설명한 방식으로, 자신이 자주 사용하는 해상도의 단축 아이콘들을 미리 만들어 놓는 것이다.
참고로, 다음은 필자가 개인적으로 사용하는, 단축아이콘 3개의 각각의
대상들:
"D:\Program Files\MultiRes\MultiRes.exe" /800,600,24,85 /exit
"D:\Program Files\MultiRes\MultiRes.exe" /1024,768,24,75 /exit
"D:\Program Files\MultiRes\MultiRes.exe" /1280,1024,24,60 /exit
※ 필자는 OS(윈도)만 C 드라이브에 깔고, 다른 모든 프로그램을 D 드라이브에 설치한다.
해상도와 리프레쉬 레이트(MultiRes에서는 '갱신치'로 표현되어 있음)는 반비례한다는 것을 알 수가 있다. 모니터에 무리를 주지 않기 위해 가장 무난한 리프레쉬 레이트를 사용했다. 1280x1024 모드는, 해상도는 높은 데 비해 리프레쉬 레이트는 너무 낮아 사실상 사용할 수 없었다. 오래된 형광등처럼 화면이 불안하게 번쩍거린다. 아주 특수한 경우에만 잠시 사용한다. 800x600 모드가 가장 눈이 편하고 그래픽 작업에도 유리했다. 픽셀들 하나하나까지 선명히 보이기 때문이다. (물론 이것은 브라운관을 사용하는 CRT 모니터의 경우이고, LCD 모니터에서는 가장 높은 해상도가 가장 눈에 편할 수 있다.)
이런 것은 배치 파일로도 만들 수 있지만, 배치 파일로 만들면 클릭했을 때 '도스창'이 뜨기 때문에 불편하여, 단축 아이콘으로 만들었다. 그리고 '단축 아이콘(.lnk)'은 개인의 취향에 따른 '그림 아이콘(.ico)'을 개별적으로 지정할 수 있기에, 한눈에 알 수가 있어 편리하다.
이렇게 만들어 둔 단축 아이콘들을 윈도 바탕화면에 넣어두면 마우스 클릭 한 번으로 해상도를 아주 쉽게 바꿀 수 있다.
tag: windows
윈도우 | Windows 7 | Windows XP | Windows 2000