카메라 삼각대] 마킨스 볼헤드 파우치 케이스 사진과 사용기; Markins Ballhead Pouch MP-IV
국민 볼헤드이자, 헝그리 볼헤드인 486RC2 와 자질구레한 삼각대 부품을 넣기 위해서 샀습니다. 다만 486RC2 볼헤드의 퀵슈와 손잡이 등에 걸려서, 파우치의 크기가 넉넉하지 않았습니다. 이전 모델은 MP-3 이었을 것입니다. MP-3를 약간 더 크게 만든 것이 아래의 사진에 있는 MP-IV 입니다.
클릭하면확대

마킨스 볼헤드 파우치 사진
위의 가죽 케이스 가격은 18000원이었는데, 마킨스라는 회사가 명품 볼헤드를 만드는 회사이고, 플레이트 같은 조그만 쇳조각 하나도 4만원쯤 하는 회사입니다. 따라서 이런 가죽 케이스가 만8천원이라고 해도, 마킨스 상표가 찍혀 있다면 그리 비싸다고는 볼 수 없었습니다.
역시 마킨스답게 파우치의 디자인과 재질이 아주 좋았고, 바늘질도 아주 튼튼하고 꼼꼼하게 잘 되어 있었습니다.
위의 사진에서 아래쪽 부분은, 파우치를 삼각대의 볼헤드 위에 끼운 것인데, 삼각대를 이동할 때는 이렇게 하면 안전합니다. 볼헤드를 충격이나 먼지로부터 보호할 수도 있고, 행인과 부딪쳤을 때 행인에게 부상을 입히지 않게 하는 역할도 합니다. 쿠션이 두껍고 좋습니다. 파우치 입구의 끈을 조여서 묶어야 하는데, 볼헤드 크기가 커서 그런지 잘 묶여지지 않았습니다.
위의 사진에서, 맨 처음 사진에 보면, 검은 쇳조각 같은 것이 있습니다. 그것은 맨프로토 볼헤드의 플레이트입니다.
위의 사진에 있는 삼각대와 볼헤드는 둘다 맨프로토 제품입니다: ▶▶ 190XProB 맨프로토 삼각대 구입 사진, 사용기; Manfrotto 190
원래 마킨스 볼헤드는 "짓조 삼각대 + 핫셀브라드"를 위한 볼헤드입니다. 즉 프로용 하이엔드 볼헤드입니다.





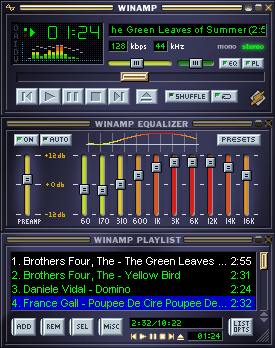






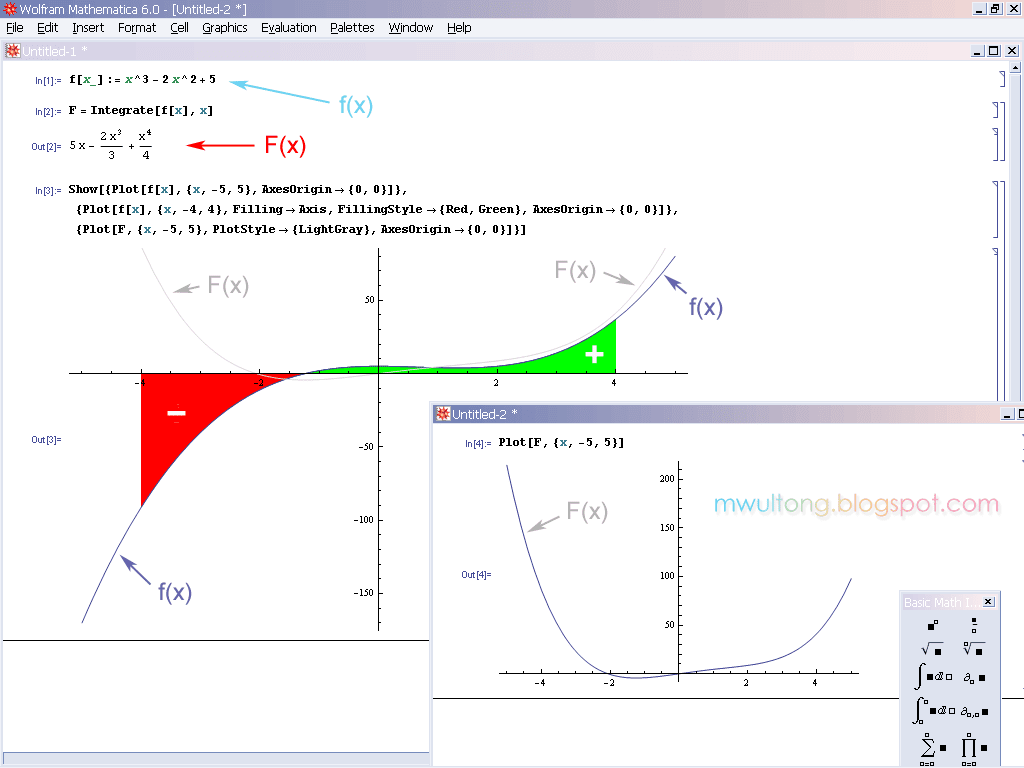
![수학] 2차방정식 풀기, 근 해 구하기](https://blogger.googleusercontent.com/img/b/R29vZ2xl/AVvXsEjbXBB9WFxg-KOANakOiJkcj4akAVM5PyRl-ByIboVcT9z2nFaIIDnVdVfKDnjGP6BD0DkSv1Ow4ZqgQXXwE32p3az98tlLK9dSl5fQiNKfaK1FWOx0mahNqlm-4k-MoME8KJAUtw/s1600/mathematica_solve_quadratic_equation.png)





