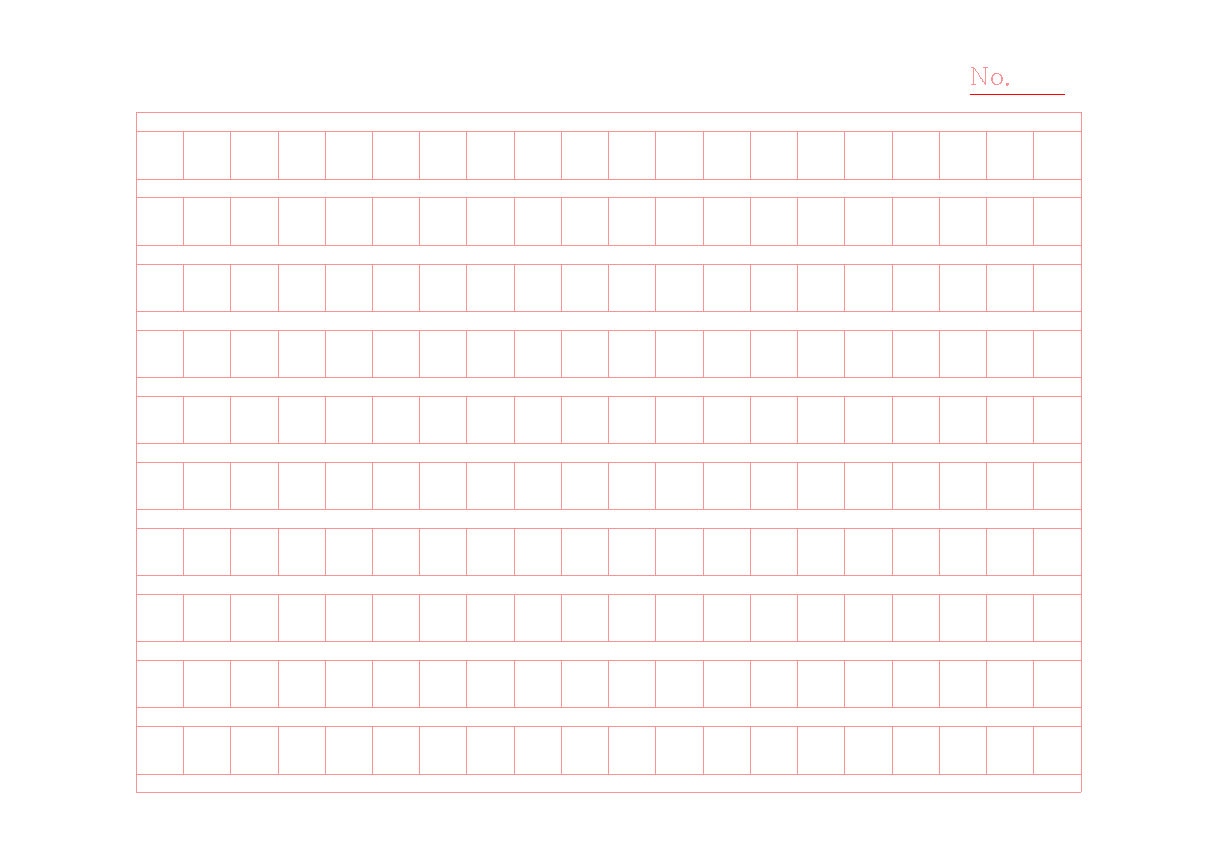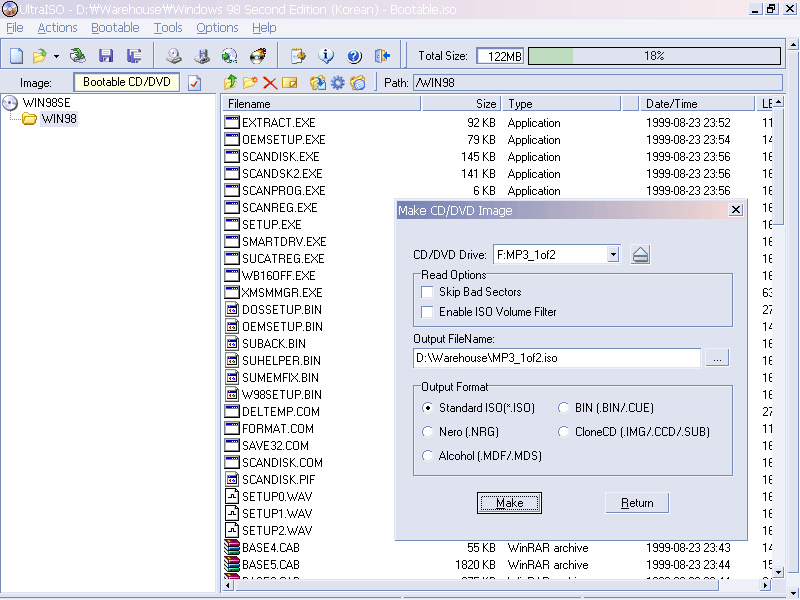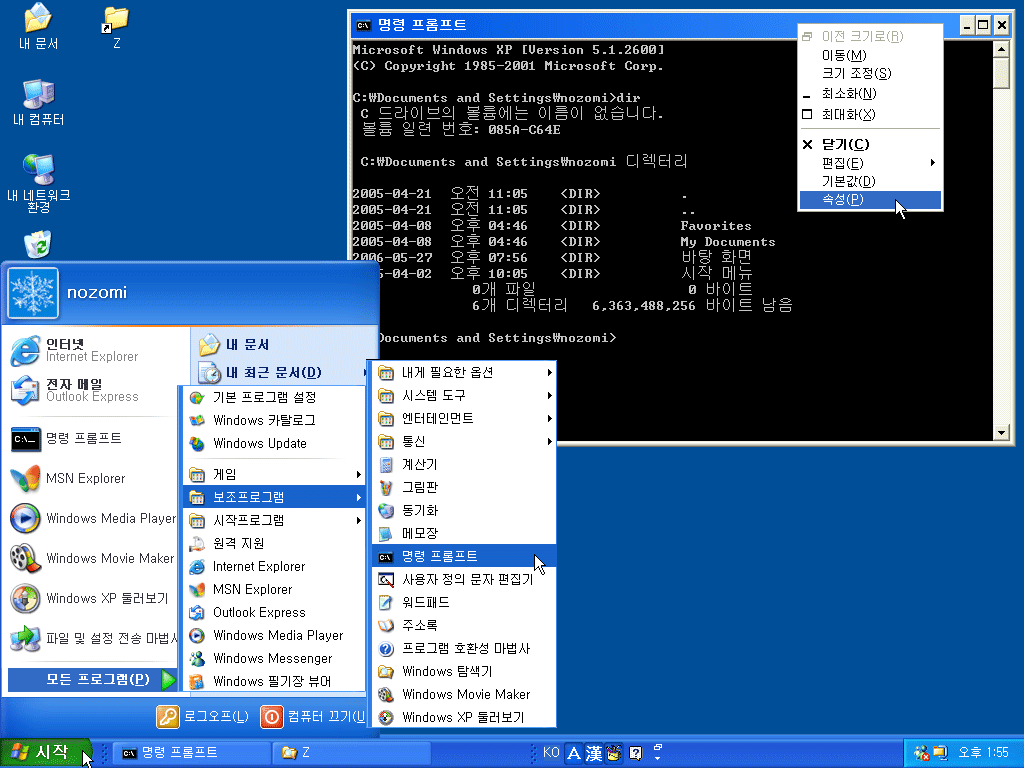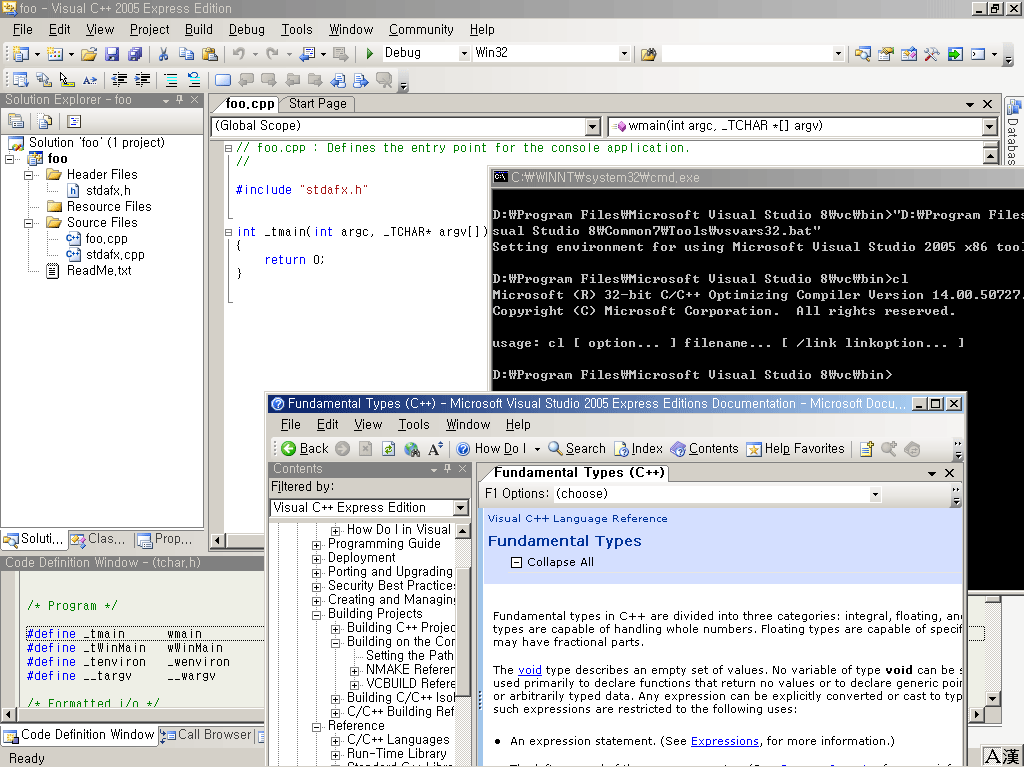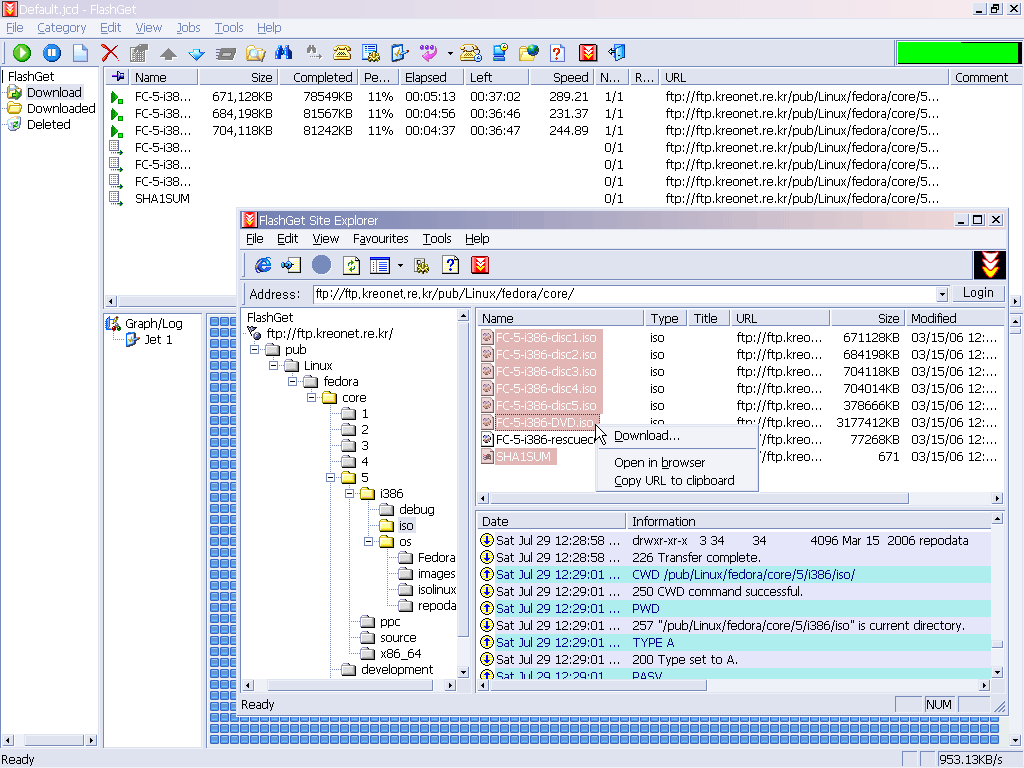Excel 엑셀, 가장 큰 숫자와, 가장 작은 숫자에 다른 색 지정 방법; MAX MIN
엑셀 2007에서는, 숫자들을 선택한 후, 상단 '리본 메뉴(Ribbon Menu)'에서
'홈' 탭 > '조건부 서식' > 색조
를 선택하면 간단히 최대값/최소값에 색상이 지정됩니다.
'홈' 탭 > '조건부 서식' > 색조 > 기타 규칙
을 선택하면 색상을 '사용자 지정'할 수 있습니다.
아래의 글은 엑셀2005 기준입니다.
예를 들어 엑셀 시트의 A열에 다음과 같은 숫자들이 있을 때, 가장 큰 숫자인 555 와 가장 작은 숫자인 -40 에 다른 색과 스타일을 지정하여 쉽게 알아볼 수 있게 만듭니다.
11
10
555
0
-40
45
45
* 조건부 서식(Conditional Formatting)을 지정할 셀의 범위를 선택합니다. 즉, 위의 숫자들이 들어 있는 7개의 셀들을 모두 선택합니다.
* 엑셀 상단 풀다운 메뉴에서, "서식 > 조건부 서식" 을 선택
* "다음 값의 사이에 있음"이라고 되어 있는 목록을 클릭하여, "다음 값과 같음"으로 변경합니다.
* 아래 그림에서 빨간 화살표가 가리키는 맨 우측 3번째 입력칸을 클릭한 후, 이제 마우스로, 엑셀 시트를 드래그하여, 즉 긁어서, 7개의 셀들의 범위를 선택합니다. 그러면 =$A$1:$A$7 이런 식으로 자동으로 범위가 입력될 것인데, 이것을
=MAX($A$1:$A$7)
이렇게 변경해 줍니다. 즉 최대값 함수인 MAX 로 둘러싸 줍니다.
* "서식" 버튼을 누릅니다. "셀 서식"이라는 상자가 나옵니다. 최대값을 가진 셀에 특이한 색깔을 지정한다든지 글자를 굵게 한다든지 합니다. 자신의 취향에 맞게 설정하면 됩니다. "무늬" 탭을 클릭하면 셀 배경색 지정 가능.
클릭한후,옆으로스크롤가능
빨간 사각형 속이 최종 결과임
* "가장 작은 값" 즉 최소값에도 색깔 등을 지정하려면, "추가" 버튼을 눌러 "조건 2"를 만든 후, "다음 값과 같음"을 선택하고, 3째 칸에
=MIN($A$1:$A$7)
라는 수식을 입력하고 "서식" 버튼을 눌러 적당한 스타일을 지정합니다. 여기서는 노란 바탕에 이탤릭체로 표시했습니다.
* "확인" 버튼을 누르면 완료됩니다. 이제 A열의 셀들에서 가장 큰 숫자인 555 가 녹색 바탕에 굵고 진하게 나올 것입니다.
예를 들어 G열의 모든 숫자들을 대상으로 최대값에 서식을 지정한다면, 시트 상단의 G 라는 글자를 클릭하여, G열을 모두 선택하고
=MAX($G:$G)
조건부 서식 대화상자에서, 위와 같은 식으로 수식을 지정하면 됩니다.